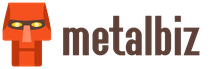Adresa serverului pentru conexiune vpn. Utilizarea unui VPN printr-o aplicație terță parte
Din ce în ce mai mult, există situații în care utilizatorii de pe drum trebuie să își acceseze rețeaua de acasă și stocarea în rețea. Pentru a minimiza riscurile în necriptate rețele fără fir pentru astfel de acțiuni, se recomandă organizarea unei „rețele private virtuale” (Virtual private network, VPN). Avantajul unei astfel de conexiuni VPN în comparație cu o soluție care utilizează un sistem de nume de domeniu dinamic este că ai o conexiune directă la întreaga rețea de acasă, la fel ca și cum ai fi stat acasă la birou. În acest articol, vă vom ghida prin configurarea funcției VPN pe Synology NAS și configurarea dispozitivelor.
1 conexiune VPN la Synology NAS
Cele mai importante cerințe preliminare sunt cea mai recentă versiune a sistemului de operare DiskStation Manager (DSM) instalată pe Synology NAS și accesul la distanță configurat. În acest caz, lansați componenta „Server VPN” aflată în secțiunea „Utilități” din Centrul de control. Acum puteți alege dintre trei opțiuni de conectare. Deoarece „PPTP” este considerat nesigur, iar „OpenVPN” nu este pe deplin acceptat de dispozitivele mobile, faceți clic în secțiunea din stânga („Setări”) pe elementul „L2TP / IPSec” și activați funcția. Setările care au fost deja introduse, cum ar fi „Adresa IP dinamică” atribuită dispozitivelor conectate prin VPN, nu trebuie modificate. Trebuie doar să introduceți o parolă puternică în elementul „Parolă presetată” și să o repetați în elementul „Confirmare parola presetată”. Salvați modificările făcând clic pe butonul „Accept” și faceți clic pe „OK” pentru a confirma mesajul despre redirecționarea porturi UDP 500, 1701 și 4500.
Un punct important: dacă utilizați un firewall NAS, ar trebui să deschideți porturile de mai sus. În plus, în caseta de dialog „Server VPN”, trebuie să selectați elementul „Privilegii” și să restricționați drepturile utilizatorilor cărora li se interzice accesul prin VPN. Pentru a evita aceste acțiuni în viitor, selectați secțiunea „Setări generale” din coloana din stânga și debifați caseta „Acordați drepturi de acces VPN noilor utilizatori”. Utilizatorii cu drepturi de acces VPN sunt listați în secțiunea „Protocol”. Sistemele de stocare în rețea Asustor și Qnap acceptă și accesul VPN. Configurarea este aproape aceeași: lansarea aplicației (Asustor - „server VPN”, Qnap - „serviciu QVPN”), selectarea tipului de VPN și introducerea informațiilor necesare.
2 Configurarea redirecționării portului pe router
 Pentru ca routerul să redirecționeze pachetele de date care vin de pe Internet către dispozitivele necesare, trebuie să „știe” ce clienți de rețea sunt aceste dispozitive. Pentru a face acest lucru, trebuie să configurați redirecționarea portului pe acesta. Acest lucru se face folosind masca de configurare a routerului. Deschideți un browser web și conectați-vă la router prin interfața web.
Pentru ca routerul să redirecționeze pachetele de date care vin de pe Internet către dispozitivele necesare, trebuie să „știe” ce clienți de rețea sunt aceste dispozitive. Pentru a face acest lucru, trebuie să configurați redirecționarea portului pe acesta. Acest lucru se face folosind masca de configurare a routerului. Deschideți un browser web și conectați-vă la router prin interfața web.
Apoi faceți clic pe elementul de meniu „Internet | Permisiuni” și activați fila „Redirecționare porturi” pentru a configura redirecționarea portului. Derulați în jos la Adăugare dispozitiv permis și selectați NAS. După ce faceți clic pe butonul „New Permission”, selectați opțiunea „Port Permission”, apoi în secțiunea „Application”, selectați „Filter Name” și introduceți un nume, de exemplu, „VPN Server”. În secțiunea „Protocol”, selectați „UDP”, în elementele „Port la dispozitiv”, „La port” și „Port extern dorit (IPv4)”, introduceți numărul „500” și confirmați intrarea făcând clic pe „OK”. . Apoi configurați în același mod redirecționarea porturilor UDP 1701 și 4500. Salvați setările făcând clic pe butonul „OK”.
3 Creați o conexiune VPN cu Windows 10
 După efectuarea etapelor pregătitoare, puteți verifica dacă totul a funcționat. În mod ideal, primul acces VPN ar trebui să fie de pe computerul local, deoarece în cazul unei probleme, aveți acces atât la router, cât și la NAS și, prin urmare, veți putea face modificări rapid. Când lucrați cu Windows 10, configurarea este destul de simplă. Selectați „Rețea și Internet” în secțiunea „Setări”, selectați „VPN” în coloana din stânga, faceți clic pe linkul „Adăugați o conexiune VPN” și introduceți datele necesare. În meniul „Furnizor de servicii VPN”, selectați „Windows (încorporat)”, puteți specifica orice nume pentru conexiune, de exemplu, „VPN-NAS”. În „Nume sau adresă server”, introduceți adresa DNS dinamică a Synology NAS, în „Tip VPN”, selectați „Automat”. Confirmați intrarea cu butonul „Salvare”, apoi faceți clic pe pictograma VPN și selectați „Conectați”.
După efectuarea etapelor pregătitoare, puteți verifica dacă totul a funcționat. În mod ideal, primul acces VPN ar trebui să fie de pe computerul local, deoarece în cazul unei probleme, aveți acces atât la router, cât și la NAS și, prin urmare, veți putea face modificări rapid. Când lucrați cu Windows 10, configurarea este destul de simplă. Selectați „Rețea și Internet” în secțiunea „Setări”, selectați „VPN” în coloana din stânga, faceți clic pe linkul „Adăugați o conexiune VPN” și introduceți datele necesare. În meniul „Furnizor de servicii VPN”, selectați „Windows (încorporat)”, puteți specifica orice nume pentru conexiune, de exemplu, „VPN-NAS”. În „Nume sau adresă server”, introduceți adresa DNS dinamică a Synology NAS, în „Tip VPN”, selectați „Automat”. Confirmați intrarea cu butonul „Salvare”, apoi faceți clic pe pictograma VPN și selectați „Conectați”.
În caseta de dialog Înregistrare, introduceți informațiile pe care le utilizați pentru a vă conecta la NAS și faceți clic pe OK. După câteva secunde (moment în care Windows 10 și NAS-ul comunică despre tipul VPN), se va stabili o conexiune și veți putea accesa toate resursele disponibile în rețeaua dvs. de acasă, inclusiv masca de configurare Synology NAS.
4 Configurare VPN pe dispozitive mobile
 Accesul la stocarea în rețea prin VPN este posibil și de pe dispozitivele mobile. Cu toate acestea, configurarea lor este puțin mai complicată decât în Windows 10.
Accesul la stocarea în rețea prin VPN este posibil și de pe dispozitivele mobile. Cu toate acestea, configurarea lor este puțin mai complicată decât în Windows 10.
Android: Deschideți „Setări”, sub „Conexiuni de rețea” atingeți „ Setari aditionale” și adăugați o nouă conexiune făcând clic pe „+”. După aceea, în secțiunea „Tip”, selectați elementul „L2TP / IPSec PSK”, introduceți „Adresa serverului” (adresa DNS dinamică a stocării dvs.), precum și „Cheia pre-partajată IPsec” (adică , parola setată la pasul 1), apoi faceți clic pe „Salvare”. În cele din urmă, atingeți noua conexiune, introduceți numele de utilizator și parola, activați opțiunea „Salvați datele contși faceți clic pe Conectare.
iOS: Accesați „Setări | Principal | VPN | Adaugă VPN” și în secțiunea „Tip”, selectează „L2TP”. După aceea, introduceți datele în „Descriere”, în elementul „Server” specificați adresa DNS dinamică a stocării în rețea și, în final, în elementul „Parolă secretă” - parola setată la pasul 1. Introduceți datele de acces în elementele „Autentificare” și „Parolă”. Apoi faceți clic pe „Terminare”, reveniți la caseta de dialog anterioară și setați comutatorul din secțiunea „Configurare VPN” la „Activat” pentru a stabili o conexiune.
VPN (Virtual Private Network) - Rețea privată virtuală. Un VPN poate conecta computere din diferite părți ale lumii la o rețea printr-o altă rețea, cum ar fi World Wide Web. Și tot traficul transmis printr-o astfel de rețea va fi criptat. Acest lucru vă permite să controlați de la distanță un alt computer de oriunde în lume.
Datorită VPN, utilizatorul poate accesa atât rețeaua corporativă, cât și un computer separat. Pentru a face acest lucru, acestea trebuie configurate în consecință, iar utilizatorul însuși trebuie să aibă acces la o astfel de conexiune. atât pe computerele client individuale, cât și pe servere pentru conexiuni VPN, vom trata mai târziu. Astăzi vom trece la subiectul „Cum să configurați o conexiune VPN pe un computer client”. Aceasta va însemna ce anume de pe acest computer va fi condus de un alt computer.
Configurarea unei conexiuni VPN în sistemul de operare Windows
Pentru a crea o conexiune VPN în Windows, trebuie să parcurgeți secvențial următoarele ferestre:
- Panou de control
- Retea si internet
- Centrul de rețea și partajare
- Creați și configurați o nouă conexiune sau rețea
- Conectarea la un loc de muncă
- Utilizare .
Aș dori să remarc că Panoul de control va ajuta la facilitarea unei astfel de surfări prin subsol, ceea ce vă permite să ajungeți la elementul dorit cu un singur clic. Apoi, în fereastra care se deschide, trebuie să introduceți câteva date, și anume:
- Locația serverului VPN. Puteți specifica ca Numele complet server sau al acestuia (în format IPv4 sau IPv6).
- Vino cu un nume pentru conexiunea VPN, dar acest lucru nu este deloc necesar, numele implicit va fi bine.
- Puteți specifica utilizarea unui card inteligent. Nu este necesar dacă computerul țintă nu utilizează carduri inteligente pentru autentificare.
- Puteți spune computerului să-și amintească datele de conectare.
- Permiteți altor utilizatori ai computerului să utilizeze această conexiune. Dacă alți utilizatori ai acestui computer vor folosi și conexiunea VPN, trebuie să bifați caseta.
După setare, faceți clic pe Următorul. Conexiunea VPN creată poate fi găsită în fereastră Conexiuni de retea. De asemenea, puteți crea o comandă rapidă pentru această conexiune acolo. Adică, pentru mulți, o comandă rapidă pentru conectarea la Internet este plasată pe desktop. Este acelasi subiect aici. Conexiunea VPN este conectată în același mod ca toate celelalte conexiuni.
În timpul acestei configurări, utilizatorul nu are acces la majoritatea setărilor de conexiune VPN. Prin urmare, după crearea unei conexiuni, puteți intra Proprietățile conexiunii VPNși modificați setările dorite. Dar, în general, acești parametri nu ar trebui modificați.
Ce este VPN Reconnect?
VPN Reconnect este o funcție nouă în Windows 7. Și, după cum ați putea ghici, această caracteristică aparține tehnologiei VPN. Ce este un VPN, ne-am familiarizat deja.
Ce este VPN Reconnect? Reconectare VPN este o caracteristică care poate iniția o reconectare cu serverul VPN atunci când este deconectat. Conexiunile VPN tradiționale au trebuit să fie restabilite manual atunci când conexiunea s-a întrerupt. În acest caz, orice proces care a avut loc în acel moment va trebui reluat.
Dar vremurile se schimbă. Noua caracteristică VPN Reconnect vă permite să reinițializați automat o conexiune întreruptă fără reautorizare. Toate acestea sunt posibile datorită noului protocol de tunel IKEv2 cu extensia MOBIKE. Și întrucât vorbim de protocoale, este de remarcat faptul că alte protocoale (PPTP, L2TP / IPsec, SSTP) care sunt acceptate și în Windows 7 nu sunt compatibile cu funcția VPN Reconnect. Și dat fiind faptul că protocolul IKEv2 este cel mai sigur dintre toate protocoalele enumerate mai sus, rezultă că utilizarea noului protocol IKEv2 este nu numai sigură, ci și convenabilă.
Protocolul IKEv2 cu extensia MOBIKE vă permite să reinițializați automat conexiunea chiar și după 8 ore de deconectare. Mai exact, timpul maxim de pauză este de 8 ore. Puteți lăsa computerul pentru câteva ore, oprind internetul, apoi reveniți și continuați să lucrați pe un computer de la distanță. De asemenea, acest protocol permite clienților VPN să-și schimbe adresele pe Internet. Deci, vă puteți muta în siguranță dintr-un loc în altul, în timp ce întrerupeți conexiunea anterioară și vă conectați la o nouă conexiune la Internet, dar veți fi în continuare conectat la VPN. Deși, într-adevăr, mai întâi te vei deconecta de la conexiunea VPN, dar VPN Reconnect ți-o va returna imediat. Deci nu vei observa nimic.
Recent le-am prezentat cititorilor o nouă tehnologie care ocolește tehnologia VPN în mai multe moduri. Așadar, unul dintre avantajele DirectAccess - o conexiune permanentă - poate fi ușor compensat de noua funcție VPN. Principalul lucru aici este să țin pasul cu moda și să folosești software nou: am menționat deja Windows 7 (apropo, în articol poți găsi și alte exemple de XP cu adevărat în urmă cu sistemele de operare avansate), dar am uitat de Windows Server 2008 R2 . Aceasta înseamnă că protocolul IKEv2 acceptă numai serverele VPN care rulează Windows Server 2008 R2 sau o versiune ulterioară.
Ei bine, la final, voi indica locul unde puteți seta timpul maxim de deconectare a conexiunii. Pentru a face acest lucru, trebuie să mergeți la Conexiuni de rețea, să găsiți acolo conexiunea VPN creată și să accesați ea proprietăți A. Apoi, pe fila Siguranță găsiți și faceți clic pe un buton Opțiuni suplimentare. În fereastra deschisă Proprietăți suplimentare accesați fila IKEv2, bifă Mobilitate si specifica timp maxim decalaj. Acesta este modul în care este configurată funcția de reconectare VPN.
Tot mai multe cafenele, hoteluri și alte locuri publice își dobândesc propriile rețele Wi-Fi. Dar prin utilizarea traficului nesigur, proprietarii de dispozitive pun în pericol securitatea propriilor date. Prin urmare, relevanța rețelelor private este, de asemenea, în creștere. Pentru a vă proteja, puteți crea o conexiune VPN. Despre ce este și cum să-l configurați corect în Windows 7, citiți articolul nostru.
Ce este o conexiune VPN și de ce aveți nevoie de ea
Această tehnologie presupune o rețea sigură creată pe deasupra unei rețele nesigure. Clientul VPN, folosind o rețea publică, se conectează la serverul VPN prin protocoale speciale. Serverul primește cererea, autentifică clientul și apoi transmite datele. Acest lucru este furnizat prin intermediul criptografiei.
Caracteristicile VPN vă permit să îl utilizați în următoarele scopuri:
- Ascundeți-vă IP-ul real și deveniți anonim.
- Descărcați un fișier dintr-o rețea în care accesul este restricționat pentru adresele IP ale țării utilizatorului (dacă utilizați adresa IP a unei țări care are acces la această rețea.
- Criptarea datelor transmise.
Cum se configurează o conexiune?
- Prin „Start” deschideți „Panou de control”, apoi lansați „Centrul de rețea și partajare”.
Selectați zona „Centrul de rețea și partajare”.
- Faceți clic pe linkul „Configurați o nouă conexiune sau rețea”.
Pentru a crea o nouă conexiune sau o rețea, trebuie să faceți clic pe linia corespunzătoare din listă
- Faceți clic pe „Conectați-vă la un loc de muncă”.
Selectați „Conectați-vă la locul de muncă”
- Selectați „Utilizați conexiunea mea la internet (VPN)”.
Selectați „Utilizați conexiunea mea la internet (VPN)”
- În câmpul „Adresă Internet”, introduceți adresa serverului VPN.
- Pentru a afla, trebuie să rulați instrumentul Run (Win + R) și să introduceți cmd.
Trebuie să tastați linia cmd și să apăsați „Enter”
- Apoi scrieți comanda ipconfig, rulați-o și găsiți linia „Default Gateway”, care conține adresa dorită.
Aveți nevoie de adresa care se află în rândul „Poarta principală”
- Acum trebuie să introduceți adresa și să bifați caseta „Nu vă conectați acum...” și faceți clic pe „Următorul”.
Introduceți adresa primită în câmp, bifați caseta de lângă elementul „Nu vă conectați acum...”
- Introduceți numele de utilizator și parola furnizate de furnizor și faceți clic pe „Creați”.
Introduceți login și parola
- Închideți o fereastră.
- Deschideți din nou „Centrul de rețea și partajare” și faceți clic pe „Modificați setările adaptorului”.
- Pictograma conexiunii VPN a apărut aici. Pentru a vă conecta, trebuie să faceți clic dreapta pe pictogramă și să faceți clic pe „Conectați”. Pentru a dezactiva - de asemenea, faceți clic dreapta pe pictogramă și faceți clic pe „Dezactivați”.
Iată pictograma conexiunii VPN, prin care vă puteți conecta sau deconecta
- În fereastra care se deschide, introduceți numele de utilizator și parola și conectați-vă.
Introduceți numele de utilizator și parola (dacă este necesar) și faceți clic pe „Conectați”
Video: crearea și configurarea unui VPN
Posibile erori și modalități de rezolvare a problemelor
400 Solicitare greșită
- Opriți firewall-ul sau alt program care afectează securitatea și activitățile din rețea.
- Actualizați versiunea browserului pe care îl utilizați sau utilizați unul diferit.
- Ștergeți tot ce scrie browserul pe disc: setări, certificate, fișiere salvate și multe altele.
611, 612
- Reporniți computerul și verificați dacă rețeaua locală funcționează. Dacă acest lucru nu rezolvă problema, atunci apelați serviciul de asistență tehnică.
- Închideți unele programe pentru a crește performanța sistemului.
629
Verificați setările paravanului de protecție. Ca ultimă soluție, îl puteți dezactiva, dar acest lucru este nedorit, deoarece va reduce nivelul de securitate.
630
Reinstalați driverele adaptoarelor de rețea.
650
- Verificați dacă „Conexiune locală” funcționează.
- Există o problemă cu placa de rețea sau cablul de rețea.
738
- Este posibil ca numele de utilizator și parola să fi fost furate de intruși.
- Sesiune „Hung”. După câteva minute, încercați să vă conectați din nou.
752
- Firewall-ul local este configurat incorect.
- Atribute de acces schimbate (număr de telefon internațional în loc de adresa serverului VPN).
789
Deschideți setările de conexiune VPN, accesați fila „Rețea” și selectați „Automatic” sau „Protocol de tunel punct la punct (PPTP)” dintre tipurile de VPN disponibile. Apoi reconectați-vă.
800
Cablul, routerul sau routerul pot fi deteriorate. Dacă sunt în ordine, atunci trebuie să verificați următoarele:
- Proprietățile conexiunii LAN. Poate s-au pierdut sau au fost îndepărtați. Trebuie să deschideți proprietățile conexiunii VPN, să selectați „Internet Protocol version 4 (TCP / IPv4)” și să deschideți proprietățile acesteia. Apoi verificați corectitudinea parametrilor: adresa IP, masca de subrețea, gateway implicit. De regulă, acestea sunt specificate în contractul furnizorului pentru conectarea la Internet. Alternativ, puteți bifa casetele de lângă „Obține automat o adresă IP” și „Obține automat adresa serverului DNS”.
- Dacă se utilizează un router sau un router, atunci câmpul Gateway implicit este 192.168.0.1 (192.168.0.1). Mai multe informații despre acest lucru sunt descrise în instrucțiunile pentru router. Dacă se știe cu siguranță că punctul de acces are un gateway implicit 192.168.0.1 sau 192.168.1.1, atunci adresele IP sunt în intervalul 192.168.0.100 (192.168.1.100) și mai mare.
- Conflict de adresă IP (în tava de pe pictograma monitorului există un semn de exclamare galben). Aceasta înseamnă că există un computer în rețeaua locală cu aceeași adresă IP. Dacă nu există un router, dar există un conflict, atunci se utilizează adresa IP care nu este specificată în acordul cu furnizorul. În acest caz, trebuie să schimbați adresa IP.
- Pot exista probleme cu masca de subrețea sau cu serverul DNS. Acestea trebuie specificate în contract. Acolo unde se folosește un router, DNS-ul este adesea același cu gateway-ul implicit.
- Placa de rețea este oprită sau arsă. Pentru a verifica dispozitivul, trebuie să faceți clic pe „Start”, selectați instrumentul „Run” și introduceți mmc devmgmt.msc în linie. În fereastra care se deschide, faceți clic pe „Adaptoare de rețea”. Dacă este oprit (barat), atunci trebuie să îl porniți. Dacă cardul nu pornește, înseamnă că s-a ars sau a părăsit slotul (a doua opțiune este posibilă doar dacă cardul nu este încorporat în placa de bază). Dacă cardul funcționează, atunci opriți-l și porniți-l din nou. Ca ultimă soluție, puteți elimina placa de rețea din configurație și faceți clic pe pictograma „Actualizați configurația hardware”. Sistemul va găsi placa de rețea și o va instala.
- Adresă incorectă a serverului VPN. Ar trebui să fie enumerate în instrucțiuni. Dacă nu există astfel de informații, atunci trebuie să contactați serviciul tehnic. Dacă Internetul funcționează fără o conexiune VPN, atunci accesați site-ul web al furnizorului și găsiți adresa serverului VPN. Poate fi fie literal (vpn.lan), fie ca adresă IP. Pentru a vedea adresa serverului VPN, trebuie să deschideți proprietățile conexiunii VPN.
- Nu există bani în contul meu personal.
Indiferent de eroare, dacă nu poate fi remediată singur, va trebui să contactați serviciul de suport tehnic.
Cum se activează pornirea automată?
- Pentru ca conexiunea să pornească automat, trebuie să accesați „Panou de control” - „Rețea și Internet” - „Conexiuni de rețea”.
Găsiți VPN în Panoul de control
- Găsim VPN-ul, deschidem proprietățile, apoi mergem la fila „Setări” și debifăm casetele „Afișează progresul conexiunii”, „Solicitați un nume, parolă” și „Activați domeniul de conectare Windows”.
- După ce trebuie să deschideți programatorul Locuri de muncă Windows. Accesați „Panou de control” - „Sistem și securitate” - „Instrumente administrative” - „Programator de activități”. Sau puteți trece prin registry: Win + R, introduceți linia taskschd.msc.
Deschideți Task Scheduler
- Selectați „Acțiune” din meniu, apoi „Creați o sarcină simplă”.

Nu este un secret pentru nimeni că mulți oameni, în unele cazuri, folosesc o rețea privată virtuală, sau VPN, atunci când se conectează la internet de pe computer sau smartphone. Poate părea paranoic, dar există amenințări reale și situațiile nu fac decât să se înrăutățească. În rețelele Wi-Fi, persoanele fără scrupule pot încerca să vă intercepteze informațiile. Și ori de câte ori vă conectați la internet, furnizorul dvs. de servicii de internet (ISP) are acces la tot ceea ce trimiteți. Pe web, agenții de publicitate și spionii vă pot urmări mișcările între site-uri web și vă pot distinge locația uitându-vă la adresa IP. Asta este înfricoșător! Și pentru a vă preveni și proteja, trebuie să utilizați un VPN și vom descrie cum să configurați un VPN în acest articol.
Faptul este că internetul în sine nu a fost conceput pentru a vă proteja confidențialitatea. A fost creat pentru partajarea ușoară a informațiilor, nu pentru confidențialitatea utilizatorului, anonimatul sau comunicațiile criptate. Deși protocolul HTTPS este conceput pentru a vă proteja informațiile, nu vă protejează împotriva tentativelor de atac pe Internet sau a atacurilor rețelelor locale, ceea ce reprezintă o problemă serioasă dacă ați folosit vreodată o conexiune care nu vă aparține. De exemplu, într-un hotel sau cafenea.
Deci, un internet mai privat, închis nu va deveni o realitate (poate niciodată), utilizarea unui VPN este cel mai simplu mod de a vă asigura că partajați cât mai puține informații posibil.
Ce face și ce nu face un VPN
Ca și în cazul oricărui instrument de securitate, este important să înțelegeți capabilitățile unui VPN.
La urma urmei, nu te aștepți ca o vestă din Kevlar să te salveze de la căderea dintr-un avion, este concepută pentru a opri un glonț.
Când porniți VPN-ul, traficul dvs. este direcționat printr-un tunel criptat către un server operat de compania VPN. Aceasta înseamnă că ISP-ul dvs. sau orice persoană conectată la routerul dvs. nu va putea vedea traficul dvs. web. De pe serverul VPN, traficul dvs. ajunge pe Internet.
Deoarece traficul dvs. provine de la serverul VPN, adresa dvs. IP reală este ascunsă. Acest lucru este important deoarece adresele IP sunt distribuite geografic și pot fi folosite pentru a determina locația. Dacă cineva vă verifică adresa IP, va vedea adresa IP a serverului VPN. Acest lucru poate fi util dacă doriți să vă falsificați locația. Conectându-vă la un server VPN din Londra, se pare că vă conectați la internet din Marea Britanie.

Ceea ce nu va face un VPN este trafic complet anonim. Pentru a face acest lucru, va trebui să utilizați Tor. Această anonimizare excelentă este ușor accesibilă printr-o versiune specială a browserului Firefox. În loc să vă trimiteți datele printr-un singur server VPN din rețea, datele sunt trimise prin mai multe computere diferite. Acest lucru face mult mai dificil pentru cei care încearcă să vă urmărească activitățile și să înțeleagă ceea ce faceți.
În plus, site-urile web vă pot urmări mișcările folosind cookie-uri, trackere online și alte instrumente sofisticate. Utilizarea unui dispozitiv de blocare a reclamelor precum Adblock Plus ajută la menținerea acestor neplăceri și va face mult mai greu de accesat și va face mai greu pentru agenții de publicitate să învețe mișcările dvs. pe web.
În cele din urmă, doar pentru că ai un VPN nu înseamnă că poți uita elementele de bază ale securității. În timp ce unele servicii VPN susțin că pot bloca programele malware, vă recomandăm software antivirus autonom pentru computerul dvs., deoarece aceste instrumente sunt concepute special pentru a vă proteja computerul de malware. O altă precauție este să folosiți bunul simț atunci când faceți clic pe linkuri sau deschideți atașamente. E-mail. Atacurile de tip phishing – în care un atacator folosește un site web fals care imită pe cineva cunoscut pentru a vă păcăli să vă introduceți datele de acreditare – sunt foarte frecvente, așa că rămâneți atenți.
Cum să alegi un VPN
Când luăm în considerare un VPN, există mai multe valori cheie pe care le căutăm. În primul rând, serviciul VPN trebuie să vă permită să vă conectați la cel puțin cinci dispozitive în același timp. O alta este dacă serviciul VPN acceptă trafic BitTorrent pe serverele sale.
Vorbind de taxe, costul mediu al unui serviciu VPN este de 10,53 USD pe lună. Un serviciu VPN care taxează mai mult pe lună trebuie să ofere ceva substanțial, cum ar fi o interfață grozavă sau o mulțime de locații de server pentru a o îndulci. De obicei, puteți obține o reducere dacă cumpărați mai departe termen lung, dar vă recomandăm să le evitați până când sunteți sigur că sunteți mulțumit de serviciu.
Înainte de a vă înscrie pentru un VPN, asigurați-vă că citiți termenii și condițiile acestuia.
Acest document va prezenta informațiile pe care le colectează VPN-ul și ce face cu acele informații. Majoritatea companiilor spun că nu înregistrează trafic, ceea ce este grozav. Alții merg mai departe spunând că nu monitorizează deloc activitatea utilizatorilor. Acest lucru este important deoarece furnizorul VPN are acces la toate informațiile pe care încercați să le protejați de ceilalți. Asigurați-vă că citiți această întrebare și luați în considerare să încercați un alt serviciu dacă termenii nu funcționează pentru dvs. Cel mai important lucru despre un VPN este încrederea. Dacă locația, prețul sau termenii și condițiile nu vă umple de încredere, încercați un alt serviciu.
VPN gratuit sau VPN plătit?
Recent, noi, cei de la WoW IT, am realizat un sondaj pe 1.000 de persoane care pun întrebări despre utilizarea VPN.
Conform rezultatelor noastre:
- 62,9% au spus că nu vor să plătească mai mult de 5 USD per utilizare.
- 47,1% au spus că vor să folosească un VPN gratuit.
Unele servicii oferă o probă gratuită, dar de obicei pentru o perioadă limitată de timp. Altele, cum ar fi TunnelBear și AnchorFree Hotspot Shield Elite, au versiuni complet gratuite, dar pot limita unele funcții pentru utilizatorii plătiți. De exemplu, TunnelBear are o taxă suplimentară de date pentru utilizatorii gratuiti. Pe de altă parte, Hotspot Shield are versiune gratuită susținut de reclame. Browserul Opera, până de curând, a avut un VPN gratuit și nu a taxat nimic pentru utilizarea acestuia. Opera oferă separat aplicații VPN excelente pentru Android și iOS, de asemenea complet gratuite, extinzându-ți protecția oriunde te-ai afla.
Cum să configurați un VPN și să începeți cu el
După ce cumpărați un serviciu, primul lucru de făcut este să descărcați aplicația companiei. Site-ul web al serviciului VPN are de obicei o pagină de descărcare. Apoi, descărcați aplicații pentru dispozitivele dvs. mobile; veți dori să vă securizați cât mai multe dispozitive posibil. De obicei, plătiți o taxă de abonament pentru un anumit număr de licențe (de obicei cinci), puteți utiliza acest serviciu pe orice dispozitiv pentru care sunt furnizate aplicații. Dacă brusc aveți probleme și nu puteți configura un VPN, serviciul de asistență al companiei de care ați achiziționat VPN-ul vă va veni întotdeauna în ajutor. Acesta este un alt plus al unei aplicații plătite. 
După ce ați instalat aplicația, vi se va solicita să introduceți detaliile de conectare. În cele mai multe cazuri, acesta este numele de utilizator și parola pe care le-ați creat când v-ați înscris. Unele companii, cum ar fi Private Internet Access, vă atribuie un nume de utilizator diferit de datele dvs. de conectare pentru a oferi clienților mai multă confidențialitate.
După conectare, aplicația VPN se va conecta de obicei la serverul VPN cel mai apropiat de locația dvs. actuală. Acest lucru este pentru a asigura viteze mai mari cu un VPN, deoarece latența și reducerea vitezei cresc odată cu distanța până la serverul VPN de la locația dvs. reală. Astfel: informațiile dvs. sunt acum conectate în siguranță la serverul VPN.
Rețineți că nu trebuie să instalați aplicația companiei VPN. În schimb, puteți configura setările de rețea ale dispozitivului dvs. pentru a vă conecta direct la serviciul VPN. Dacă sunteți îngrijorat de capacitatea de a fi observat în aplicație, aceasta poate fi opțiune bună Pentru dumneavoastră. Majoritatea serviciilor VPN vor avea documentație despre cum să vă configurați dispozitivul.
Poate doriți să vă falsificați locația, să utilizați BitTorrent printr-un VPN sau doriți să profitați de unele dintre serverele personalizate furnizate de compania dumneavoastră VPN.
 Multe companii VPN includ o hartă interactivă ca parte a aplicației lor. De exemplu, NordVPN vă permite să faceți clic pe țări pentru a vă conecta la aceste servere. Acesta este un mod util de a înțelege unde se îndreaptă informațiile dvs.
Multe companii VPN includ o hartă interactivă ca parte a aplicației lor. De exemplu, NordVPN vă permite să faceți clic pe țări pentru a vă conecta la aceste servere. Acesta este un mod util de a înțelege unde se îndreaptă informațiile dvs.
Alegerea serverului depinde în întregime de ceea ce doriți să obțineți. Pentru securitate și viteză, ar trebui să alegeți un server care este în apropiere. Pentru a accesa conținut specific regiunii, aveți nevoie de un server care este local pentru conținutul pe care doriți să-l vizionați. Dacă încerci să urmărești BBC, trebuie să te strecori în Marea Britanie. Unele companii VPN, cum ar fi KeepSolid VPN Unlimited și NordVPN, au servere de streaming video dedicate.
Aceste servere dedicate sunt utile deoarece serviciile de streaming precum Netflix blochează VPN-urile. Este vorba despre licențierea ofertelor Netflix. De exemplu, Netflix are dreptul de a furniza Star Trek: Discovery în afara SUA, dar în SUA trebuie să plătiți pentru serviciu.
De asemenea, este o idee bună să verificați dacă serviciul dvs. VPN oferă trafic BitTorrent pe orice server sau numai pe anumite servere. NordVPN afirmă clar că serverele nu oferă trafic torrent.
Alte servicii precum NordVPN și ProtonVPN au opțiuni avansate de securitate, cum ar fi accesul la rețele virtuale Tor sau multihop. Tor, așa cum am menționat mai sus, este o modalitate protectie mai buna confidențialitatea dvs. și vă permite să deschideți site-uri web ascunse pe așa-numitul Dark Web. Multihop VPN în loc să vă direcționați doar traficul printr-un server VPN, conectarea prin mai multe gazde vă conectează la un server și apoi la altul.
Dacă alegeți să ignorați aplicațiile terță parte și să configurați manual setările de rețea, poate fi necesar să introduceți informații pentru fiecare server VPN separat.
Setări VPN avansate
Setul de caracteristici din fiecare VPN variază de la serviciu la serviciu, așa că putem generaliza doar ceea ce puteți vedea când deschideți panoul Setări. Dar vă recomandăm să citiți documentația și să încercați să faceți clic pe câteva butoane. In cele din urma, Cel mai bun modînvață cum să folosești instrumentul - încearcă-l.
Majoritatea serviciilor VPN includ o funcție Kill-Switch. Odată activată, această setare împiedică computerul să trimită sau să primească informații prin Internet, cu excepția cazului în care un VPN este activat. Acest lucru este util atunci când computerul se deconectează de la VPN și poate împiedica accesul unor fragmente mici de date la cele necriptate.
Vă recomandăm să utilizați protocolul OpenVPN. Sursă deschisă, astfel încât multe vulnerabilități potențiale au fost testate și puteți configura cu ușurință un VPN. IKEv2 este, de asemenea, o opțiune bună și sigură dacă OpenVPN nu este disponibil. Vă rugăm să rețineți că pe unele platforme, cum ar fi macOS și iPhone, OpenVPN nu este întotdeauna disponibil din cauza restricțiilor suplimentare stabilite de dezvoltatori. Cele mai bune VPN-uri pentru iPhone vă oferă acces la cele mai recente și mai bune protocoale disponibile pe această platformă.
Cum să configurezi un VPN și să îl folosești?
Pentru securitate maximă, ar trebui să utilizați un VPN cât mai des posibil și, în mod ideal, tot timpul. Dar acesta este un ideal și nu este întotdeauna realizabil. Cel puțin, ar trebui să utilizați un VPN atunci când utilizați o rețea pe care nu o controlați și mai ales dacă este o rețea Wi-Fi publică. Dar, în general, recomandăm utilizatorilor să seteze VPN ca implicit în aplicațiile lor. Vă puteți deconecta oricând dacă asta cauzează o problemă.
VPN-urile pentru Android și alte dispozitive mobile sunt puțin complicate, mai ales dacă vă mișcați mult și obțineți acoperire pentru telefonul mobil. De fiecare dată când pierdeți și vă reconectați, VPN-ul ar trebui să vă reconectați. Dar, în același timp, este mai puțin probabil ca traficul dvs. mobil să fie interceptat, dar așa cum demonstrează cercetătorii, acest lucru se poate face. Și având în vedere că agențiile de aplicare a legii și de informații au acces practic nestingherit la datele de telecomunicații, se recomandă utilizarea unui VPN chiar și pe comunicare celulară. În plus, majoritatea dispozitivelor mobile se pot conecta automat la orice familiar rețele WiFi. Cel puțin, ar trebui să utilizați un VPN atunci când vă conectați prin Wi-Fi.
Dacă sunteți îngrijorat de faptul că un VPN vă încetinește conexiunile sau blochează traficul important, ar trebui să aruncați o privire la opțiunile de tunnel împărțit. Din nou, diferite companii dau acestei funcții nume diferite, dar concluzia este că puteți decide ce aplicații vor folosi VPN-ul pentru traficul lor și care aplicații pot funcționa fără VPN. De exemplu, TunnelBear include opțiunea de a nu tunel aplicațiile Apple pentru a se asigura că funcționează corect pe un Mac.
Cum să configurați un VPN pentru streaming cu Chromecast sau AirPlay
Chromecast și AirPlay vă permit să transmiteți în flux muzică și videoclipuri de pe computer sau dispozitiv mobil către difuzoare, televizoare și casete de streaming. Dar toate necesită Wi-Fi, ceea ce poate fi o problemă atunci când utilizați un VPN.
Când un VPN este activat, traficul dumneavoastră circulă printr-un tunel criptat, împiedicând dispozitivele să se găsească unul pe celălalt în aceeași rețea Wi-Fi. Este așa cum ar trebui să fie, din moment ce nu doriți ca cineva să cotoarcă prin rețea și să știe ce faceți. Din păcate, acest lucru înseamnă și că Chromecast și AirPlay nu vor funcționa dacă activați VPN-ul.
Chromecast Ultra
Cea mai simplă soluție este să vă dezactivați VPN-ul, dar aceasta nu este singura opțiune. Puteți utiliza tunelul divizat așa cum s-a menționat mai sus pentru a direcționa numai traficul pe care doriți să îl asigurați prin VPN. Puteți utiliza un plugin de browser VPN care criptează doar traficul din browser și nimic altceva.
În plus, puteți instala și configura un VPN pe router. Aceasta înseamnă că toate dispozitivele conectate la router, de la telefon la storcatorul inteligent, vor avea trafic criptat. Aceasta este o opțiune excelentă pentru o casă inteligentă.
VPN-urile nu sunt o rachetă
Prea mulți dintre voi nu folosesc un VPN doar pentru că cred că este un instrument de securitate ascuns. Dar multe companii au muncit din greu pentru a le face comode și ușor de utilizat. Majoritatea instalează și uită de instrumentele de securitate, așa cum ar trebui. Și în timp ce deschiderea portofelului pentru a vă proteja de potențiale amenințări este întotdeauna enervant, cumpărarea unui VPN este una dintre cele mai bune și cele mai moduri simple protejați-vă traficul web.
Dacă nu puteți configura un VPN sau aveți probleme cu acesta, echipa WoW IT este întotdeauna gata să vă ajute.
În prezent, pentru a asigura comunicarea între calculatoarele de la birou, tehnologia Virtual Private Network este utilizată în mod activ. permite nu numai să ofere o comunicare fiabilă între PC-urile corporative, ci și să însoțească toate unitățile de echipamente informatice cu cea mai bună protecție criptografică. Din acest motiv, puteți fi sigur de securitatea transferului informațiilor corporative, în excluderea completă a intruziunilor terților.
Configurarea unei conexiuni VPN în diferite versiuni de OC Windows are diferențe.
Este foarte important să înțelegeți că configurarea unui VPN creează o nouă zonă dedicată. Toate dispozitivele tehnice, inclusiv scanere, imprimante, vor fi vizibile pentru fiecare utilizator care este conectat la VPN. Fiecare încercare a unui străin de a pătrunde în rețeaua corporativă va fi însoțită de un eșec absolut.
Desigur, este pur și simplu imposibil pentru un utilizator ignorant să conecteze Windows 7, 8, 10 la un VPN. În prealabil, este foarte important să te saturi, în primul rând, cu o parte suficientă de cunoștințe teoretice privind caracteristicile diferitelor sisteme de operare.
Dacă sunteți puțin cunoscător de computere, dar vă străduiți în mod activ să vă dați seama cum să configurați un VPN, vă recomandăm să vă familiarizați cu recomandările noastre și apoi, urmându-le cu strictețe, să urmați în mod constant fiecare pas indicat de noi. În acest caz, vă putem garanta un rezultat pozitiv.
Pentru a vă conecta la rețeaua VPN, faceți mai întâi clic pe pictograma Start situată în dreapta jos. Când se deschide meniul suplimentar, selectați opțiunea Panou de control.

După aceea, este important să accesați setările de rețea. Pentru a face o astfel de tranziție, găsiți parametrul dorit. În acest caz, totul depinde de tipul de afișaj pe care l-ați selectat anterior. Chiar dacă nu l-ai ales singur, înseamnă că sistemul de operare l-a ales singur sau cel care l-a instalat inițial pe computerul tău Windows.
Puteți schimba cu ușurință categoriile dacă doriți. Acest tip de comutator este situat în partea de sus a ferestrei din partea stângă.

Deci, dacă opțiunea „Vizualizare după categorie” este setată acolo, găsiți linia „Rețea și Internet”, faceți clic pe ea. Dacă este selectată opțiunea „Afișare în stil clasic”, atunci este important să găsiți linia „Centrul de rețea și partajare”.
Deci, după efectuarea unor astfel de tranziții, veți putea vizualiza liber propoziția „Configurarea unei noi conexiuni sau rețele”. Pe acesta faceți clic cu butonul stâng al mouse-ului, veți merge imediat la o nouă pagină, care vă va solicita să creați o nouă conexiune la rețea.

Dacă decideți să vă conectați computerul la rețeaua VPN, atunci selectați oferta „Conectați-vă la locul de muncă”, care este cel mai adesea a patra pe listă. Mai departe, rămâne să urmați cu strictețe toate sfaturile care apar, dar să aveți grijă și să țineți cont de unele dintre nuanțe care apar ca urmare a instalării diferitelor versiuni ale sistemului de operare.
Conexiunea la rețeaua virtuală se realizează numai după instalarea unui fel de server VPN, care poate servi perfect ca unul dintre computerele corporative. Acest server VPN este cel care va controla accesul tuturor celorlalte computere incluse în spațiul de rețea corporativă pe care l-ați creat.
Desigur, Windows în sine nu va putea face manipulările „magice” care vă oferă o rețea corporativă de succes. În acest caz, va fi necesară participarea dvs., ceea ce presupune efectuarea anumitor setări.
SFAT. Desigur, este dificil să vă dați seama cum să configurați singur un VPN, așa că vă recomandăm să nu spargeți un zid inexpugnabil cu fruntea, ci să studiați cu atenție recomandările noastre despre cum să vă conectați la un server VPN dacă sunt diferite versiuni de sistemul de operare este instalat pe PC.
Setări în Windows XP
Dacă Windows XP este instalat pe computer, faceți clic pe butonul „Start”, găsiți „Panou de control” în lista care se deschide, accesați-l. După efectuarea unor astfel de manipulări simple, se va deschide o fereastră, în partea stângă a căreia va fi localizat „Expert pentru conexiune nouă”, activați-l, rulați-l. În noua fereastră care se deschide, a doua poziție va conține parametrul pe care va trebui să-l folosim.
Faceți clic pe linia „Conectați-vă la o rețea la serviciu”, apoi accesați linia „Conectați-vă la o rețea privată virtuală”.

Acum vrăjitorul de conexiune vă va conduce cu încredere către scopul dorit, recomandând doar introducerea unor informații. În special, inițial vă va cere să veniți și să introduceți numele rețelei corporative pe care o creați. Desigur, nimeni nu limitează zborul fanteziei, așa că numele poate fi orice. Apoi, expertul de conectare vă va cere să înregistrați serverul. Dacă s-a decis să se folosească unul dintre computere ca server, atunci este mai bine să introduceți adresa IP a acestui PC în acest câmp.
În etapa finală, expertul va crea automat o comandă rapidă către spațiul de rețea corporativă pe care l-ați creat. Nu va fi de prisos să faceți câteva modificări suplimentare, așa că faceți dublu clic pe comanda rapidă care apare pentru a afișa o casetă de dialog în care sunt făcute toate setările necesare.

În această casetă de dialog vor exista patru file, accesați una dintre ele „Securitate”, selectați „Avansat (Opțiuni personalizate)”. Apoi, rămâne să studiezi cu atenție toate ofertele și să alegi parametrii acceptabili pentru rețeaua ta corporativă.
Setări în Windows 8
Dacă Windows 8 este instalat pe computer, atunci algoritmul acțiunilor nu numai că va fi diferit, dar va fi cât mai automatizat posibil. Desigur, dacă deții un PC cu Windows 8, poți să ai inima că totul va fi atât de ușor de implementat, dar asta nu înseamnă că poți ignora recomandările noastre. Un pas greșit și nu vă veți putea conecta cu succes între computerele corporative.
În partea de jos a ecranului, în partea dreaptă, în partea în care se află ceasul, puteți găsi cu ușurință pictograma de stare a rețelei, arată ca un monitor. Faceți clic pe această etichetă cu butonul din dreapta al mouse-ului. După aceea, se va deschide o nouă fereastră în care veți găsi opțiunea „Centrul de rețea și partajare”. După ce faceți clic pe această opțiune, va apărea o nouă comandă rapidă „Creați o nouă conexiune sau rețea”, faceți clic pe ea și confirmați că computerul dvs. are o conexiune directă la Internet.

Expertul de conexiune vă va cere, de asemenea, să introduceți numele mediului și vă va solicita să faceți modificări la diferite opțiuni, dacă este necesar. În acest caz, puteți face setări suplimentare de securitate a rețelei, inclusiv:
- criptarea datelor;
- protocol de verificare a parolei;
- opțiuni de acces.
Orice considerați potrivit, puteți contribui. Aceasta completează configurarea rețelei VPN în Windows 8.
Setări în Windows 7
Dacă computerul dvs. vine cu un sistem de operare Windows 7 sau 10, atunci sunteți și oarecum norocoși. Chiar dacă ești un utilizator începător dar îndrăzneț care și-a asumat riscul să urmeze traseul pe care l-am descris pentru a instala o rețea VPN, ne putem bucura că cu siguranță vei reuși.
SFAT. Conectarea la o rețea VPN pe un PC cu Windows 7 sau 10 este destul de simplă și rapidă, trebuie doar să urmați instrucțiunile care apar pe ecran. După ce conexiunea este stabilită, trebuie făcute și câteva modificări utile.
În Windows 7 și 10, există o comandă rapidă lângă ceas care indică starea conexiunii la diferite rețele. Dacă faceți clic pe această comandă rapidă cu butonul stâng al mouse-ului, se va deschide imediat o listă cu toate conexiunile, care poate fi considerată o posibilă opțiune care asigură comunicarea cu Internetul sau o rețea comună.

Printre această listă, puteți găsi numele rețelei VPN, selectați-l, imediat după aceea va apărea butonul „Conectați”. Făcând clic pe acest buton, veți putea face unele modificări ale parametrilor.
Citiți cu atenție opțiunile de securitate, autentificare, criptare a datelor pe care Windows 10 le oferă în acest caz, bifați casetele de selectare de lângă acele opțiuni care sunt cele mai importante pentru dvs.
Deci, dacă v-ați propus să asigurați conectarea mai multor computere pe care este instalat Windows XP, 7, 8 și 10 la rețeaua corporativă, nu vă rețineți astfel de impulsuri tehnice. Puteți face totul dacă doar studiați cu atenție recomandările și, de asemenea, faceți modificări ale setărilor fără grabă excesivă, citind sugestiile asistentului de configurare a rețelei de mai multe ori, dar chiar de 10 ori, pentru a înțelege de ce și ce acțiuni specifice au nevoie. a fi luat.