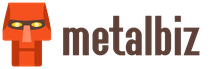Totul despre Task Scheduler. Secretele Windows Task Scheduler - Întreținere automată
Microsoft integrează diverse servicii în sistemele de operare Windows care pot simplifica foarte mult experiența utilizatorului cu un computer. Unul dintre utilitatile concepute pentru a automatiza actiunile constant recurente la momentul executarii anumitor evenimente este planificatorul de sarcini. Este capabil să efectueze o anumită acțiune în condiții definite de utilizator. De exemplu, atunci când computerul pornește, la ceva timp după ce sistemul este pornit, când un anumit utilizator se conectează și, de asemenea, în alte situații stabilite. În acest articol, vom analiza cum să deschideți Task Scheduler în Windows 10, Windows 8 și Windows 7 - există mai multe moduri în care se poate face acest lucru.
Vă rugăm să rețineți: Uneori este necesar să lansați programatorul de activități nu numai pentru a automatiza unul dintre procese, ci, dimpotrivă, pentru a elimina o anumită sarcină. Recent, virușii adaugă adesea scripturi la programatorul de activități, de exemplu, cu ora de deschidere a unei pagini de publicitate din browser.
Cuprins:Cum să deschideți programatorul de activități prin căutare
Cel mai simplu mod de a lansa orice utilitar în versiunile moderne ale sistemului de operare Windows este să folosești căutarea situată lângă butonul Start. În Windows 10, Windows 8 și Windows 8.1, căutarea găsește aproape instantaneu rezultatul dorit. Introduceți „Task Scheduler” în el pentru a găsi rapid utilitarul de care aveți nevoie.

Notă: În Windows 7, puteți utiliza căutarea din meniul Start pentru a găsi un program.
Viteza cu care Windows găsește aplicația dorită atunci când îi introduceți numele în căutare depinde de viteza unității computerului pe care se află sistemul de operare. Dacă este utilizat, deschiderea Task Scheduler în Windows prin căutare nu este doar convenabilă, ci și rapidă.
Cum se deschide Task Scheduler în Windows prin fereastra Run
Fereastra Run vă permite să rulați diferite procese, utilități, servicii Windows încorporate și multe altele. Principala dificultate în lucrul cu această fereastră este necesitatea de a cunoaște comanda exactă pentru a efectua o anumită acțiune. Prin fereastra „Run”, puteți deschide Windows Task Scheduler. Pentru asta ai nevoie de:

Cum se deschide Task Scheduler prin PowerShell
Comanda taskschd.msc poate fi folosită nu numai în fereastra Run pentru a lansa Task Scheduler, ci și în utilitarul PowerShell.
Puteți lansa în sine utilitarul PowerShell prin căutare sau selectându-l din lista de programe disponibile din meniul Start. Deschizând PowerShell, tastați taskschd.msc în fereastră și apăsați Enter, apoi porniți programatorul de activități.

Notă: nu trebuie să rulați PowerShell ca administrator de computer pentru a parcurge acești pași.
Cum să deschideți programatorul de activități prin panoul de control
O altă opțiune despre cum să porniți programatorul de activități în Windows 7, 8 sau 10 este utilizarea panoului de control. Pentru a deschide panoul de control, puteți utiliza căutarea sau selectați pentru a-l lansa din lista de acțiuni când faceți clic dreapta pe „Start” (notă: în ultimele versiuni Windows 10 nu funcționează).
După deschiderea „Panou de control”, comutați opțiunea de vizualizare a categoriei la „Icoane mari” în colțul din dreapta sus, apoi faceți clic pe categoria „Administrare”.

Va apărea o listă de utilități Windows, printre care există un „Programator de activități” - faceți dublu clic pe el cu butonul stâng al mouse-ului pentru al lansa.

Lansarea Task Scheduler din meniul Start
Printre aplicațiile disponibile în meniul Start, există și o comandă rapidă Task Scheduler. În funcție de versiunea sistemului de operare, acesta se află în diferite secțiuni:

Vă rugăm să rețineți: În Windows 8, nu există un meniu „Start” în sensul obișnuit, așa că nu veți putea lansa programatorul de activități prin acesta în acest fel.
Cum se deschide Task Scheduler prin utilitarul Computer Management
Un alt utilitar de sistem Windows este Computer Management. Poate fi lansat prin căutare sau prin comanda compmgmt.msc din fereastra Run. Prin intermediul acestuia, puteți deschide și planificatorul de activități selectând-l dintre utilitățile din partea stângă a ferestrei.
Task Scheduler, denumit uneori și Task Scheduler, este un instrument încorporat în Windows care vă permite să porniți automat programe și să efectuați anumite acțiuni (cum ar fi repornirea sau închiderea computerului). În acest articol, vom vorbi despre locul în care se află Task Scheduler, cum să-l deschideți în Windows 7 și Windows 10 și cum să îl utilizați.
Unde se află Task Scheduler?
Dacă sunteți interesat să găsiți direct Task Scheduler, atunci acesta se află în folderul WINDOWS \ System32, iar fișierul său executabil se numește Taskschd.msc. Puteți merge în acest folder și lansați Task Scheduler făcând dublu clic pe el, la fel ca orice alt program.
Apropo, pentru a deschide rapid folderul WINDOWS\System32, puteți utiliza . Pentru a face acest lucru, apăsați combinația de taste Windows + R, introduceți comanda „%SYSTEMROOT%\System32” și apăsați tasta Enter.

Cum se deschide Task Scheduler
Există multe moduri diferite de a deschide Task Scheduler în Windows 7 și Windows 10. Cea mai ușoară opțiune este să utilizați pur și simplu căutarea din meniul Start. Pentru a face acest lucru, deschideți meniul Start și introduceți interogarea de căutare „Task Scheduler”.

În plus, puteți rula comanda „Taskschd.msc”. Pentru a face acest lucru, apăsați combinația de taste Windows + R pentru a deschide fereastra „Run”, introduceți comanda „Taskschd.msc” și apăsați tasta Enter.

Puteți și Task Scheduler. Pentru a face acest lucru, accesați Panoul de control și accesați secțiunea „Sistem și securitate - Instrumente administrative”. Aici vor fi disponibile diverse instrumente pentru gestionarea sistemului de operare Windows. Printre altele, Task Scheduler va fi disponibil și aici.

Cum se utilizează Task Scheduler
Task Scheduler poate fi folosit pentru a rezolva o varietate de sarcini. De exemplu, poate fi folosit pentru a rula programe, scripturi, pentru a opri computerul și multe altele. Interfața Task Scheduler constă din trei părți: stânga, centru și dreapta. Așa-numita „Bibliotecă Task Scheduler” este disponibilă în partea stângă a interfeței. Toate sarcinile care au fost adăugate la Scheduler sunt concentrate aici. Navigand prin folderele bibliotecii, puteți vedea toate sarcinile Scheduler-ului.

Selectând unul dintre folderele Bibliotecă, în partea centrală a interfeței va apărea o listă de sarcini care se află în acest Folder. Selectând una dintre sarcini cu mouse-ul, puteți vizualiza informații mai detaliate despre această sarcină. Pentru a porni, opri sau dezactiva execuția unei sarcini, faceți clic dreapta pe ea.

În partea dreaptă a interfeței există un bloc cu butoane. Butoanele pentru crearea sarcinilor noi și configurarea vechilor sunt disponibile aici. De exemplu, pentru a crea o sarcină nouă folosind vrăjitorul, trebuie să faceți clic pe butonul „Creați o sarcină simplă”.

Aceasta va deschide expertul pentru crearea sarcinilor. Cu ajutorul acestuia, este destul de simplu să creați o sarcină nouă și să configurați acțiunea pe care ar trebui să o efectueze. Puteți citi mai multe despre procesul de creare a unei noi sarcini în articolul despre.

În plus, alte butoane sunt disponibile în partea dreaptă a interfeței:
- Creare sarcină - crearea unei sarcini fără a utiliza expertul (setarea manuală a tuturor parametrilor).
- Sarcina de import- importați sarcini pe care le-ați exportat anterior. Poate fi folosit dacă trebuie să configurați execuția unei acțiuni pe mai multe computere (de exemplu, lansarea unui antivirus sau blocarea anumitor site-uri).
- Afișați toate sarcinile care rulează- vă permite să vedeți o listă cu toate sarcinile care rulează acest moment timp.
- Activați toate jurnalul de lucrări- vă permite să activați înregistrarea programatorului de activități (toate acțiunile efectuate de planificatorul de activități sunt înregistrate în jurnal).
- Creare folder - folosit pentru a vă crea propriile foldere în partea stângă a interfeței.
- Delete Folder - Folosit pentru a șterge folderele din partea stângă a interfeței.
- Export - vă permite să exportați sarcina dorită pentru utilizare pe alte computere sau după reinstalarea Windows
Unul dintre utilitarele preinstalate în Windows este Task Scheduler. În acest articol, mă concentrez mai mult pe cei care nu sunt foarte pricepuți la computer, dar totuși vor să știe ce este.
Task Scheduler este folosit cel mai des de administratorii de sistem și de cei care lucrează în organizații mari (sau nu). Cu el, puteți face multe în sistem. De exemplu, pentru administratorii de sistem, de cele mai multe ori utilizarea sa este pentru a efectua copii de rezervă (backup) ale bazelor de date (deși acestea pot fi făcute folosind serverul în sine, dar asta e altă poveste...) sau pentru a rula niște scripturi.
Dar despre toate acestea treptat...
Programatorul de sarcini poate fi găsit atât în căutarea de programe (bara de căutare în Start), cât și direct prin Panoul de control (situat în Instrumente administrative):
încă posibil prin, dar de ce, dacă cele două metode de mai sus sunt suficiente?
Deci, fereastra principală a Task Scheduler este următoarea:

Dacă extindeți structura din stânga, atunci în „Biblioteca Scheduler - Microsoft - Windows” puteți vedea că multe sarcini rulează deja. De exemplu, sau Actualizări Windows (în articolul din al 5-lea paragraf, în general au dezactivat-o).
Dar acestea sunt mai multe informații.
Dacă doriți să adăugați ceva în Planificator, atunci sfatul meu este să creați un folder și să creați în el. Windows nu îi pasă unde este sarcina și vă va fi mai ușor să găsiți și să înțelegeți ce se întâmplă acolo.
Pentru a înțelege mai bine cum funcționează Task Scheduler, este mai bine să îl analizați folosind exemplul creării unei sarcini simple.
Creați un folder în Bibliotecă:

și numește-o cum vrei.

O sarcină poate fi creată în două moduri - „Creează o sarcină simplă...” și „Creează o sarcină...”
De fapt, ele nu sunt diferite. În a doua opțiune, există doar mai multe setări și o veți edita în continuare mai târziu prin această opțiune. Deci, să creăm prin ea.
De exemplu, am decis să creez una dintre cele mai comune sarcini pentru mine - aceasta este lansarea browserului când computerul este pornit. Cred că mulți îl lansează după ce îl pornesc. Pentru un pic de complexitate, voi adăuga deschiderea unui anumit site.
Pe fila General scrie Nume si descriere. Încercați să le faceți de înțeles în viitor.

Setările de securitate sunt responsabile pentru:
- de la ce utilizator va fi executată sarcina (butonul Modificare pentru a selecta altul),
- solicitați ca utilizatorul să fie conectat în acest moment (comutator de înregistrare),
- necesită lansarea utilizând controlul contului de utilizator (vă amintiți fereastra cu permisiunea de lansare? Aici, asta este).
În general, toate aceste setări sunt necesare pentru utilizatorii mai avansați. De exemplu, din nou, pentru a crea o copie de rezervă, este convenabil să nu mergeți la server și să specificați un special cont administrator de server. Ca urmare, nu vă va fi cerut nimic și backup-ul va fi creat în mod absolut automat.
Pentru un utilizator obișnuit, nici măcar nu puteți atinge setările de mai jos (cu excepția cazului în care aveți un cont de administrator creat și sarcina nu necesită privilegii speciale).
Pe fila declanșatoare trebuie să Creați... frecvența sarcinii și la ce eveniment.
Aici, în principiu, totul este clar din punct de vedere logic. Acordați atenție numai alegerii de mai sus Porniți sarcina: (există un număr suficient de evenimente) și că bifa din partea de jos este Inclus.

Deci, după apăsarea butonului OK, a existat ceva de genul acesta:

Pe fila Acțiuni configuram cel mai important lucru - ce se va intampla. Faceți clic pe Creare .. și aici selectam unul dintre cele trei. Cred că cel mai popular lucru este să rulezi un program (programul înseamnă și scripturi și scripturi), cu excepția cazului în care vrei să-ți amintești în fiecare oră că a trecut o oră și este timpul să iei o pauză de la computer...
Apoi, trebuie să utilizați butonul Browse... pentru a specifica aplicația (program, fișier, script etc.) care va fi lansată.
De exemplu, în articol am arătat cum să folosesc argumentele.
În acest caz (vreau să lansez un browser și să deschid un anumit site), puteți specifica un link către acest site chiar în acest argument.
Dosarul de lucru poate fi omis.

Până la urmă ar trebui să fie așa:

fila Termeni este aproape la fel ca declanșatoare. Din anumite motive, pur și simplu a fost mutat într-o filă separată, deși ar fi putut fi organizat în aceeași filă. În general, puteți lăsa totul așa cum este, dacă nu doriți să configurați mai detaliat:

Ei bine, fila Parametrii Nici eu nu am nevoie de el, așa că o voi lăsa așa cum este.

Faceți clic pe OK.
Tot. Sarcina a fost creată. Pentru a verifica dacă funcționează, trebuie fie să faceți clic dreapta pe el pentru a apela meniul contextual, fie să selectați din meniul din dreapta Alerga

Dacă totul a fost completat corect, atunci ar trebui să iasă fără erori (în cazul meu, se deschide un browser cu un site înregistrat), dacă nu, atunci fie nu va fi nimic, fie va da un mesaj de eroare și va trebui corectat .
Apropo, fii atent la subiect Activați toate jurnalul de lucrări din dreapta în blocul Acțiuni. Dacă faceți clic o dată pe el, se va porni și va fi păstrat un jurnal în ultima filă a sarcinii dvs., în care toate informațiile despre lansare (reușită și nereușită) vor fi înregistrate și acest lucru vă va ajuta să aflați ce a mers prost dacă ceva.
Apropo, pentru a vă asigura că Scheduler-ul funcționează deloc, trebuie să mergeți la Servicii (Panou de control - Instrumente administrative - Servicii sau msconfig pe linia de comandă și fila Servicii de acolo) și să vă asigurați că starea serviciului cu același nume este Enabled și Running.
Merită să ne amintim un lucru important - toate sarcinile vor fi executate numai dacă computerul este pornit (sau va porni).
În general, asta e tot. Puteți decide singur ce să faceți cu Task Scheduler. Cel mai adesea este folosit în combinație cu un fel de script sau script în care sunt efectuate unele acțiuni, iar Scheduler-ul este necesar doar pentru a le rula la un anumit moment sau cu o anumită acțiune. scripturile în sine nu știu de obicei cum să facă acest lucru și trebuie rulate manual.
Dacă utilizați Windows 10, obțineți automat acces la Task Scheduler, care vă permite să simplificați și să vă accelerați munca cu computerul. Folosind setările efectuate folosind acest serviciu, puteți seta sarcini care vor fi lansate când anumite condiții. Acest lucru va ajuta la optimizarea proceselor care au loc în sistem și la încărcarea acestuia, precum și pentru a obține cea mai confortabilă funcționare a sistemului.
De ce aveți nevoie de un planificator de sarcini
Programatorul de sarcini este necesar în principal pentru două lucruri: instalarea sarcinilor noi și ștergerea celor vechi. De exemplu, puteți crea următoarea sarcină: lansați Skype când utilizatorul este conectat. Dar puteți face exact opusul dacă doriți să împiedicați pornirea unui program atunci când vă conectați. De asemenea, în planificatorul de sarcini, puteți găsi multe procese programate de sistemul însuși, de exemplu, defragmentarea discului sau actualizarea sistemului de operare.
Opțiuni de lansare a aplicației
Puteți seta condiții mai subtile în care acesta sau acel program va fi lansat:
- Selectarea utilizatorului pentru care aplicația va rula aplicația. Există o setare care vă permite să permiteți lansarea automată numai pentru un utilizator cu drepturi de administrator.
- Puteți seta termenul limită pentru sarcină, o anumită oră la care va fi activată. De exemplu, este posibil să lansați aplicația nu imediat după pornirea sistemului, ci după 15 minute. Puteți stabili limite pentru data de expirare a unei sarcini, după care aceasta va înceta automat să mai fie valabilă.
- Puteți activa funcția „Rulați programul când computerul este inactiv”, astfel încât sarcina să ruleze numai când computerul intră în stare de repaus și să se oprească automat când computerul se trezește.
- Dacă folosiți adesea laptopul fără a fi conectat la o priză, atunci sunteți familiarizat cu problema cu nivelul de încărcare. Puteți activa funcția corespunzătoare atunci când activați o sarcină care va restricționa lansarea oricărei aplicații atunci când computerul nu este conectat la alimentare.
- Dacă întâmpinați probleme de conectivitate la internet, puteți modifica setarea pentru a lansa automat aplicația numai atunci când vă conectați la o anumită rețea.
Unde se află și cum se deschide
Există mai multe moduri prin care puteți porni programatorul de sarcini.
Cum să rulați prin căutarea Windows
Este suficient să deschideți căutarea Windows făcând clic pe pictograma lupă și să scrieți „Task Scheduler” în caseta de căutare.
Cum se deschide în panoul de control
Alerga

Configurarea programatorului de sarcini
În primul rând, să ne ocupăm de designul programului: în partea stângă a ferestrei există o listă de foldere, în mijloc - informații detaliate despre programul sau fișierul selectat, în partea dreaptă - o listă de sarcini care pot fi activat.
Sarcini care pot fi efectuate folosind planificatorul:
- Creați o sarcină simplă - creați o sarcină în care majoritatea parametrilor suplimentari sunt setați pentru dvs. Adică, atunci când sarcina este activată, vor fi utilizate setările implicite.
- Creați o sarcină - crearea unei sarcini în care vi se oferă setarea tuturor parametrilor. Dacă doriți să configurați anumite condiții speciale pentru lansarea unui anumit program, atunci ar trebui să creați o sarcină folosind această metodă.
- Import task - recreați o sarcină creată anterior. Trebuie să aveți un fișier cu o sarcină înregistrată, pe care îl puteți crea folosind export.
- Afișați toate sarcinile care rulează - o listă cu toate sarcinile care rulează acum sau sunt planificate în viitorul apropiat.
- Activați sau dezactivați jurnalul tuturor înregistrărilor - activarea și dezactivarea înregistrării istoricului sarcinilor finalizate și în curs.
- Creați sau ștergeți un folder - configurați folderele care se află în partea stângă a programului.
- Export - crearea unui fișier cu informații despre sarcina creată pentru a-l transfera pe alt computer sau pe un nou sistem de operare dacă intenționați să îl ștergeți pe cel curent.
Creați o sarcină
De exemplu, va fi luat programul Skype, care ar trebui să înceapă la 15 minute după conectare.
- Faceți clic pe butonul „Creați sarcină” din partea dreaptă a programului.
- În secțiunea care se deschide, accesați secțiunea „General”.
- Specificați numele programului și locația acestuia.
- Setăm setările care ți se potrivesc în blocul „Opțiuni de securitate”.
- Accesați secțiunea „Triggers” și faceți clic pe butonul „Create”.
- În fereastra care se deschide, setați parametrul „La pornire”, apoi creați condiții suplimentare de lansare specificând timpul și intervalul de timp.
- Revenim la crearea unei sarcini și mergem la secțiunea „Acțiuni”, faceți clic pe butonul „Setare”.
- Alegem ce trebuie făcut cu programul pentru care este stabilită acțiunea.
- Specificați calea către fișierul pe care programatorul de activități îl va accesa pentru a finaliza sarcina. Dacă doriți ca programul să pornească automat, atunci specificați calea către fișierul cu care se deschide programul, acesta va avea extensia .exe.
- În secțiunea „Condiții”, puteți seta parametrii pentru lansarea programului atunci când modul de repaus al computerului este activat, conectat la Internet sau alimentat.
- În secțiunea „Opțiuni”, puteți seta câteva opțiuni suplimentare utile.
- Dacă toate setările și parametrii sunt setate, atunci rămâne să faceți clic pe butonul „OK” și să verificați dacă sarcina adăugată funcționează.
Cum să activați și să configurați oprirea automată a computerului
Dacă doriți ca computerul să se oprească după un anumit timp, când nu veți putea să o faceți singur, atunci puteți crea o sarcină specială prin planificatorul.
- Faceți clic pe butonul „Creați sarcină”.
- Introduceți orice nume și descriere pentru sarcină.
- Alegeți cât de des să finalizați această sarcină. Dacă trebuie să recurgeți la el o singură dată, atunci selectați opțiunea „O singură dată”.
- În pasul următor, selectați ora la care computerul ar trebui să se oprească automat.
- Selectați opțiunea „Porniți programul”.
- În linia de script, introduceți comanda de închidere, iar în câmpul de argument - „-s - f”. Al doilea argument este opțional, dar dacă doriți ca computerul să se oprească chiar și atunci când programele rulează, atunci trebuie să îl adăugați.
- Verificăm corectitudinea datelor introduse și facem clic pe butonul „Finalizare”.
Ce trebuie să faceți dacă programatorul de activități nu pornește
Este demn de remarcat faptul că, dacă nu porniți niciun proces creat prin planificatorul de activități, atunci întregul punct se află în parametrii sau declanșatoarele setate incorect. Vă rugăm să rețineți că toate câmpurile din condițiile sarcinii trebuie completate. Dar există o problemă mai serioasă - programatorul de sarcini nu pornește. Există două moduri de a remedia această problemă, merită să începeți cu prima și, dacă nu vă ajută, treceți la a doua opțiune.
Servicii
- Prin căutarea Windows, lansați programul Run.
- Scrieți comanda service.msc și rulați-o.
- În fereastra care se deschide, găsiți serviciul „Task Scheduler” și deschideți proprietățile acestuia făcând clic dreapta pe el și selectând elementul corespunzător.
- În blocul „Tip de pornire”, setați parametrul „Automat”.
- Apăsați butoanele „Aplicați” și „OK” în succesiune.
- Repornim computerul. Gata, verificați dacă programatorul de activități a început să funcționeze sau nu.
Editorul Registrului
Dacă modificarea parametrilor de pornire a serviciului nu v-a ajutat, treceți la următorii pași:
- Deschideți programul Run prin căutarea Windows.
- Înregistrăm comanda regedit și o executăm.
- Folosind arborele de foldere din partea stângă a ferestrei, navigați la HKEY_LOCAL_MACHINE\SYSTEM\CurrentControlSet\Services\Schedule.
- În folderul care se deschide, găsiți fișierul Start sau Start DWORD și faceți dublu clic pe el cu LMB.
- În fereastra care se deschide, modificați parametrul „Valoare” la numărul 4.
- Repornim computerul. Gata, programatorul de sarcini ar trebui să înceapă să ruleze.
Ce poate fi dezactivat în siguranță
Folosind programatorul de sarcini, vă puteți descărca computerul dezactivând sarcinile inutile. Dar aveți grijă, dezactivarea unor sarcini de sistem poate duce la defecțiuni ale sistemului. Există două moduri de a determina care sarcini sunt sarcini de sistem.
Închidere prin Task Manager

Prin programatorul de sarcini

Cum să eliminați o sarcină inutilă din biblioteca de planificare
Ștergerea unei sarcini din programatorul de sarcini este ușoară: doar selectați procesul dorit și faceți clic pe butonul „Șterge” din blocul „Articol selectat”. Gata, rămâne de confirmat acțiunea.
Folosind Task Scheduler, puteți adăuga sarcini noi pentru a reduce cantitatea de lucru manual pe care trebuie să o efectuați sau puteți elimina sarcinile care au fost deja create pentru a reduce încărcarea sistemului. Când adaug o sarcină nouă, puteți seta mulți parametri suplimentari care vă vor permite să finalizați sarcina exact așa cum doriți. Dacă sarcina adăugată nu rulează, verificați setările acesteia, cel mai probabil ați făcut o greșeală în setarea lor.
Hei! Continuăm să dezasamblam sistemul de operare Windows 10! Astăzi vom parcurge funcția Task Scheduler, cu care puteți crea sarcini. Pentru a deschide Task Scheduler, faceți clic pe butonul Start din colțul din stânga jos al ecranului. În fereastra care se deschide, faceți clic pe fila - Toate aplicațiile.
În lista tuturor aplicațiilor, în partea de jos, găsiți și deschideți fila - Instrumente de administrare. În lista care se deschide, faceți clic pe fila - Task Scheduler.

Veți fi direcționat la pagina Task Scheduler.
Prezentare generală a Planificatorului de activități Pentru a crea și gestiona activități care vor rula la momentul specificat, selectați acțiunea necesară în bara laterală din dreapta.
Starea sarcinilor, monitorizați starea sarcinilor create aici.
Active Tasks, afișează sarcinile active care rulează pe computer.

Pentru a crea o sarcină nouă, faceți clic pe fila din dreapta din bara laterală - Creare sarcină.
General, specificați numele și locația sarcinii. Puteți adăuga o descriere a sarcinii. În setările de securitate, puteți specifica pentru care utilizatori va fi efectuată sarcina.
Declanșatoare Pentru a crea un declanșator, faceți clic pe butonul Creare de mai jos. În setările declanșatorului, puteți specifica programul sarcinii, perioada de execuție a acesteia și intervalul de timp.
Acțiuni, specificați ce acțiune va fi efectuată când începe sarcina.
Condiții, specificați condițiile care, împreună cu declanșatorii, vor determina dacă sarcina trebuie executată.
Parametri, aici puteți seta parametri suplimentari.

De asemenea, puteți crea sarcini simple sau puteți importa sarcini.
Citiți mai multe despre crearea sarcinilor pe Windows 10 Aici!!! -
Creați o sarcină pe un computer cu Windows 10.
Creați o sarcină simplă pe un computer cu Windows 10.
Aveti vreo intrebare? Scrie un comentariu! Noroc!
Task Scheduler pe Windows 10, prezentare generală a caracteristicilor actualizate: 11 martie 2017 de Ilya Zhuravlev
info-effect.ru
Programe de pornire Windows 10 redstone
Salutare tuturor, astăzi vreau să vă spun ce este încărcarea automată în Windows 10. Să vedem unde să vedem lansarea automată a programelor, ce fel de programe sunt, cum să le dezactivați sau să le adăugați. Vom face toate acestea atât cu utilități standard, cât și cu utilități gratuite de la terți. Mai devreme, ne-am gândit deja la încărcarea automată în Windows 7. Cred că acest lucru vă va ajuta chiar să vă accelerați computerul, dezactivând tot ceea ce nu este necesar și consumând resursele computerului dvs. degeaba.
Ce sunt programele de pornire
Acestea sunt programe care rulează atunci când sistemul de operare pornește. Windows 10 nu face excepție în acest sens și are și încărcare automată. Uneori, aceste utilitare sunt utile la pornire, cum ar fi un antivirus, de exemplu, în timp ce altele, dimpotrivă, s-ar putea să nu fie folosite deloc de tine, dar în același timp mănâncă multe resurse, ceea ce nu este corect. Autorun este un loc preferat pentru utilități de viruși și malware. În general, regula de aur este că numai ceea ce trebuie să funcționeze ar trebui să funcționeze.
Pornire în managerul de activități
Cel mai simplu mod de a găsi programe la pornire în Windows 10 este așa cum făcea Microsoft cu Managerul de activități Windows 8.1. Pentru a lansa managerul de activități, puteți face clic dreapta pe butonul de pornire și selectați elementul dorit din meniul contextual.

Accesați fila Pornire. După cum puteți vedea, am mai multe programe aici, de exemplu, emulatorul Android BlueStacks.

Pentru a dezactiva utilitarul de care aveți nevoie, faceți clic dreapta pe el și selectați Dezactivare/Activare. De asemenea, puteți vedea ce fel de fișier este lansat și unde este, pentru aceasta selectăm Deschideți locația fișierului.

Foarte la îndemână pentru a determina dacă un fișier este rău intenționat sau nu.

Lista de programe de pornire pe care le vedeți în managerul de activități este preluată din registry și din folderul de pornire a sistemului. De asemenea, este convenabil să evaluați coloana Impactul la pornire, sensul acestei coloane este cât de mult scade viteza de descărcare la pornirea sistemului, când acest program este încărcat. Deci, acum știți cum să dezactivați încărcarea automată în Windows.
Dosarul de pornire în Windows 10
Foarte des oamenii mă întreabă unde se află folderul de pornire în Windows 10. Este simplu, se află de-a lungul căii
C:\ Utilizatori\ Nume utilizator\ AppData\ Roaming\ Microsoft\ Windows\ Meniu Start\ Programe\ Pornire

Sau puteți apăsa Win+R și tastați shell:startup după care se va deschide și folderul de pornire

Dacă doriți să adăugați un program la pornire, atunci trebuie să creați o comandă rapidă pentru el și să o copiați aici, se întâmplă că acest lucru nu funcționează întotdeauna și nu pentru toate programele, puteți remedia acest lucru adăugând-o la pornire în Windows 10 registru.
Adăugați un program la pornirea Windows 10 prin intermediul registry
Da, adăugarea unui program la pornirea Windows 10 folosind registrul sistemului de operare este cea mai sigură și mai de încredere metodă, dar necesită o anumită cantitate de cunoștințe din partea utilizatorului, în special a unui începător. Și așa, în primul rând, deschidem editorul de registry Windows 10, ți-am scris despre asta într-un articol separat, chiar ți-am spus cum să deschizi două ferestre de registry în același timp, dar cine este prea lene să citească, apasă Win + R și introduceți regedit.

Apoi mergem la ramura de registru:
HKEY_CURRENT_USER\SOFTWARE\Microsoft\Windows\CurrentVersion\Run
Vreau să notez că va exista o listă de pornire pentru utilizatorul actual
După cum puteți vedea, am o astfel de listă de programe care pornesc când pornește Windows.
- ccleaner
- clipdiar
- Viber
- XperiaCompanionAgent
Puteți elimina cu ușurință orice program de la pornire de aici, făcând clic dreapta sau invers, adăugați un program la pornirea Windows 10. 
Pentru a face acest lucru, faceți următoarele, faceți clic dreapta pe spațiul gol și creați un parametru șir.

Introduceți orice nume în câmpul de parametri, pentru mine va fi Google, iar în câmpul de valoare, calea completă către fișierul program care urmează să fie lansat. Salvăm cheia de registry și repornim.

Dacă doriți ca programul să fie adăugat pentru toți utilizatorii, atunci trebuie să creați exact aceeași cheie, dar numai în secțiune
HKEY_LOCAL_MACHINE\SOFTWARE\Microsoft\Windows\CurrentVersion\Run
După cum puteți vedea în Windows 10. încărcarea automată a programelor nu este un lucru atât de dificil.
Există un alt mecanism în Windows care poate rula software la fix, este programatorul de sarcini. Îl puteți deschide prin meniu, rulați Win + R și introduceți taskschd.msc, precum și panoul de control-Instrumente administrative.

Programator de activități Windows 10
Ca rezultat, se va deschide programul de completare Task Scheduler.

Dacă sunteți interesat de cum să utilizați acest serviciu, atunci vă sfătuiesc să citiți cum să creați o sarcină nouă în planificatorul de activități. Vă sfătuiesc să studiați biblioteca task scheduler, aici puteți vedea programe și comenzi care rulează automat sau la program, aici le puteți elimina sau adăuga.
Încărcare automată de către alte utilități
Sunt multi utilitati gratuite, cu care poți controla și mecanismul de încărcare automată în Windows 10. Primul dintre acestea este un mic program de la Microsoft numit Autoruns de la Sysinternals. Autoruns nu necesită instalare și este compatibil cu orice versiune de Windows. Rulându-l, veți vedea tot ce începe cu sistemul. Puteți descărca aici

Lista funcțiilor Autoruns
- este posibil să scanați sistemul pentru viruși
- deschideți folderul de locație al procesului care rulează
- Căutați informații în rețeaua globală
- eliminați ceea ce aveți nevoie de la pornire
Există, de asemenea, o utilitate excelentă familiară, despre care am scris deja de mai multe ori. Acesta este CCleaner, mergând la secțiunea Tools-Startup în care puteți, de asemenea, să ștergeți sau să dezactivați tot ceea ce credeți că este de prisos.

Gata, este ușor să configurați încărcarea automată în Windows 10, după cum puteți vedea, nu este nimic complicat în asta.
Materialul site-ului pyatilistnik.org
www.pyatilistnik.org
3 moduri de a deschide Task Scheduler în Windows 10
Folosind sfaturile noastre, veți învăța cum să deschideți Task Scheduler în Windows 10 în trei moduri.
1 cale - prin căutare
destul de simplu și intuitiv. Folosind căutarea
 Faceți clic pe imaginea lupei și introduceți planificatorul de cuvinte din partea de jos. Mai sus, în rezultatele căutării, veți vedea aplicația dorită
Faceți clic pe imaginea lupei și introduceți planificatorul de cuvinte din partea de jos. Mai sus, în rezultatele căutării, veți vedea aplicația dorită
Metoda 2 - deschideți-l prin panoul de control
Pentru a face acest lucru, faceți clic dreapta pe butonul „Start” și selectați acolo panoul de control. Pentru comoditate, în colțul din dreapta sus din meniul derulant de vizualizare, selectați Categorie.

3 căi. Unde este programatorul de activități în Windows 10, uite în „Gestionarea computerului”
Fereastra „Computer Management” este situată în același loc cu „panoul de control”. Doar faceți clic dreapta pe butonul de pornire și selectați opțiunea dorită.
Acum știți unde se află programatorul de activități pe Windows 10 și puteți seta cu ușurință un temporizator de închidere a computerului
hololenses.ru
Lucrul cu Windows Task Scheduler
Programatorul obișnuit de activități Windows este un instrument conceput în primul rând pentru a rezolva sarcini periodice ale sistemului de operare în sine - arhivă, util, nu foarte util și, de asemenea, util, dar nu pentru utilizatori, ci pentru Microsoft. Și pe care nu și-ar dori ca utilizatorii obișnuiți să le dezactiveze. De fapt, de aceea planificatorul face parte din secțiunea de instrumente de administrare Windows, unde, teoretic, utilizatorii obișnuiți nu ar trebui să urce de teamă să nu facă ceva greșit. Și pentru ca orășenii îndrăzneți să nu se urce în programatorul de sistem cu sarcinile lor de memento, cum ar fi „Plătiți pentru ceva” sau „Apelați pe cineva”, în sistemul Windows 10, maselor li se oferă aplicații obișnuite universale „Ceas cu alarmă” și „Calendar”. . Însuși procesul de creare a sarcinilor pentru afișarea mesajelor sau trimiterea de scrisori prin poștă este complicat de adăugarea înfricoșătoare „Nerecomandat” și de imposibilitatea de a crea astfel de sarcini fără a utiliza soluții. Windows Task Scheduler este folosit și de programe terțe (inclusiv cele rău intenționate) pentru a-și automatiza sarcinile. Programatorul obișnuit poate rezolva sarcinile utilizatorului dacă aceste sarcini sunt legate de funcționarea computerului. Acestea sunt, de exemplu, curățarea discului, crearea de puncte de restaurare a sistemului, conectarea automată la Internet, lansarea de programe și scripturi utilizator. Windows Scheduler efectuează sarcini unice și regulate. Sarcinile pot fi lansate în timp și la apariția anumitor condiții, cum ar fi: pornirea sistemului sau autentificarea la acesta, computer inactiv, trecerea la tipul de alimentare (de la rețea sau baterie), accesarea rețelei prin diferite conexiuni, etc. Programatorul obișnuit poate trezi computerul pentru a-și îndeplini sarcinile, ține un jurnal de raportare pentru toate sarcinile lansate, funcționează cu computere la distanță, cu diferite conturi Windows, acceptă export-import de sarcini și poate face mult mai mult. Luați în considerare mai jos elementele de bază ale lucrului cu Windows Task Scheduler.
1. Acces la programatorul de sarcini
Puteți accesa Windows Task Scheduler prin:
- Prin deschiderea meniului din meniul Start, folderul „Instrumente de administrare Windows”;
- Tastând în fereastra Run (Win + R)
- Folosind o căutare în sistem sau căutând în meniul Start Windows 7.

2. Bibliotecă Task Scheduler
După lansarea planificatorului, primul lucru de făcut este să-i examinăm biblioteca. Maiestuos numită bibliotecă, această secțiune a planificatorului este lista obișnuită a sarcinilor disponibile, sortate în foldere și subfoldere într-o structură arborescentă din panoul din stânga. Pe fiecare dintre sarcinile disponibile situate în centrul ferestrei de planificare, puteți apela meniul contextual și puteți aplica acțiuni posibile.
 2
2Descrierea și condițiile fiecărei sarcini individuale, atunci când sunt selectate, sunt afișate în panoul de mai jos. Puteți modifica condițiile existente ale fiecărei sarcini individuale selectând „Proprietăți” în meniul său contextual (sau făcând dublu clic pe sarcină). Se va deschide un formular într-o fereastră separată cu posibilitatea de a face modificări la descrierea și condițiile sarcinii.
Ați putea fi interesat de: Cum să vă găsiți cheia de produs Windows 10

În diferitele file ale formularului, puteți:
- modificați descrierea sarcinii;
- modifica contul sub care se execută sarcina;
- declanșatoare de schimbare - condiții pentru începerea, amânarea, oprirea unei sarcini, precum și adăugarea de noi condiții pentru aceeași sarcină;
 4
4- modificați acțiunea sarcinii în sine;
- pe lângă declanșatoare, utilizați condiții suplimentare care determină lansarea sarcinii atunci când computerul este inactiv, tipul de alimentare și conexiunea la rețea;

- realocați alți parametri.
Sarcinile nedorite și este de dorit să se definească astfel de sarcini nu numai prin descrierea lor, ci și după primirea ajutorului pe Internet, pot fi dezactivate pentru o perioadă.
 6
6Și numai după ce funcționarea sistemului și software-ul instalat au fost testate fără aceste sarcini, acestea pot fi eliminate complet din planificator, după ce au fost exportate anterior. Când desfășurați o curățare globală a sarcinilor care se presupune că irosesc resursele sistemului, încalcă politicile de confidențialitate sau pur și simplu joacă în mâinile Microsoft, dar care nu aduc beneficii reale, puteți crea un punct de restaurare sau o copie de rezervă.
3. Sarcini care rulează în prezent
Windows Task Scheduler este echipat cu un mecanism de afișare a sarcinilor care rulează în prezent. Formularul „Afișați toate sarcinile care rulează” poate fi folosit ca măsură de urgență pentru a elibera rapid resursele computerului. În fereastra acesteia vom avea acces la opțiunea de a elimina sarcina selectată.
 7
74. Creați-vă propriile sarcini în planificator
Programatorul oferă două opțiuni pentru crearea sarcinilor personalizate. Una dintre ele - „Creați o sarcină” - este lansarea formularului de sarcină, unde puteți configura imediat toți parametrii acestuia.
 8
8Celălalt - „Creează o sarcină simplă” - este vrăjitor pas cu pas, care vă solicită pas cu pas să introduceți date semnificative, toți ceilalți parametri vor fi impliciti. Luați în considerare crearea unei sarcini simple folosind exemplul unei lansări de script programate. În prima etapă, introduceți numele sarcinii și, dacă este necesar, descrierea acesteia.
 9
9
Setați data și ora pentru rularea scriptului.

Selectați acțiunea „Porniți programul”.

Folosind butonul de răsfoire, specificăm calea către fișierul EXE pentru lansarea programului, utilitarul standard Windows sau, ca în cazul nostru, fișierul script.
 13
13Toate - faceți clic pe „Terminare”.
 14
14Sarcina creată va fi plasată în rădăcina bibliotecii. Dacă trebuie să o corectați - setați condiția pentru pornirea unui computer simplu, adăugați o dată de expirare, atribuiți o repetiție etc., deschideți proprietățile sarcinii și faceți modificări.