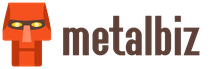Nu se conectează la internet. De ce nu mă pot conecta la Internet după ce am conectat un router TP-Link la modemul meu
Descrierea problemei:
Uneori vă puteți conecta la Internet direct printr-un modem, dar când adăugați un router la rețea, conexiunea la Internet se pierde. Dacă întâmpinați această problemă, încercați să o rezolvați în felul următor.
Metoda 1: Schimbați metoda de conectare WAN la IP dinamic (Conexiune cu adrese IP dinamice).
Dacă vă puteți conecta computerul la Internet direct (printr-o conexiune ADSL/Modem prin cablu) fără a utiliza programe speciale, atunci schimbați tipul de conexiune WAN (tip de conexiune WAN) la IP dinamic înainte de a instala routerul. Routerul TP - LINK este setat în mod implicit pentru adresă IP dinamică. Dacă nu ați modificat această setare înainte, omiteți această metodă.
Pasul 1
Deschideți un browser și introduceți adresa IP de rețea a routerului în bara de adrese; adresa IP implicită a routerului este 192.168.1.1. Apoi apăsați Enter.
Notă:
Dacă nu puteți deschide pagina 192.168.1.1, verificați adresa IP a computerului și modificați-o dacă este necesar.
Pasul 2
Introduceți numele de utilizator și parola pentru a intra în interfața de administrare web; în mod implicit, atât login-ul, cât și parola sunt admin.

Notă:
1. Apariția unei erori -401 înseamnă că ați introdus un nume de utilizator sau o parolă incorectă.
Dacă ați uitat parola sau numele de utilizator pe care le-ați setat mai devreme, restaurați setările implicite ale routerului.
2. Dacă pagina de pornire nu se încarcă, vă rugăm să citiți „De ce nu mă pot conecta la interfața de administrare web a routerului wireless TP-Link” pentru a depana problema.
Pasul 3
Faceți clic pe Rețea -> WAN în partea stângă a paginii și schimbați Tipul de conexiune WAN la Adresă IP dinamică, apoi faceți clic pe butonul Salvare.

Pasul 4
Așteptați câteva minute, apoi veți fi notificat că portului WAN i-a fost atribuită o adresă IP (după cum se arată mai jos); aceasta înseamnă că a fost stabilită o conexiune între modem și router.

Pasul 5
Dacă adresa IP rămâne 0.0.0.0, încercați următoarea metodă „Schimbați adresa IP de rețea a routerului”.
Metoda 2: Schimbați adresa IP de rețea a routerului
În mod implicit, adresa IP de rețea TP-Link routere este 192.168.1.1, cu toate acestea, ea poate fi la fel ca adresa IP a modemului. În acest caz, router-ul nu poate comunica cu modemul din cauza unui conflict adresa IP, și, ca rezultat, nu puteți accesa Internetul. Pentru a rezolva această problemă, trebuie să modificați adresa IP de rețea a routerului la altul, de exemplu, 192.168.2.1.
1. Deschideți interfața de administrare web prin introducerea adresei IP a router-ului în bara de adrese a browser-ului (implicit este 192.168.1.1). Apasa Enter.
2. Introduceți parola și numele de utilizator; în mod implicit, atât login-ul, cât și parola sunt admin.
3. Faceți clic pe Network -> LAN (rețea -> Local Area Network) pe partea stângă a paginii, apoi modificați adresa IP a router-ului (de exemplu, la acest 192.168.2.1). Faceți clic pe Salvare.

Notă: După schimbarea adresei IP de rețea, va trebui să vă conectați la interfața web din nou folosind noua adresă IP; De asemenea, trebuie să actualizați adresa IP a computerului.
Metoda 3: Clone adresa MAC.
Unele ISP-uri înregistra adresa MAC a computerului prima dată când vă conectați la rețea cu modem lor de cablu. Dacă adăugați un router la rețea, ISP-ul nu va acorda acces, deoarece adresa MAC sa schimbat. Pentru a remedia această problemă, trebuie să utilizați funcția de clonare adresă MAC.
1. Asigurați-vă că conexiunea dintre router și computerul care a fost conectat anterior la modem este bun; Conectați-vă la interfața web și selectați Network -> MAC Clone pe partea stângă a paginii.

2. Faceți clic pe Clone MAN Adresa - aceasta functie va permite router-ul pentru a clona adresa MAC a computerului pentru a accesa WAN.
Metoda 4: Schimbarea MTU (Maximum Permis Dimensiune pachet)
Dacă după toate instrucțiunile de mai sus nu puteți stabili o conexiune, încercați să schimbați dimensiunea maximă permisă de pachete de router 1500-1492 sau mai puțin (1440 sau 1420).
Faceți clic pe Network -> WAN (Rețea -> conexiune WAN) de pe partea stângă a paginii, găsiți dimensiunea câmpului MTU (maxim admisibil dimensiunea pachetului) și schimba conținutul său. Faceți clic pe Salvare pentru a salva setările.
Dacă laptopul sau PC-ul dvs. încetează brusc să se conecteze la Internet, atunci ar trebui mai întâi să examinați cu atenție starea tuturor cablurilor de comunicare de conectare, de la cablul dintre laptop și modem până la starea telefonului sau a prizei Ethernet. Adesea, problema constă în fixarea nesigură a mufei în conector și este rezolvată prin reconectarea acestuia. Dacă utilizați tehnologia ADSL pentru a vă conecta la World Wide Web, trebuie să vă asigurați că splitter-ul este conectat corect, deoarece. ieșirile către un telefon obișnuit și un modem ADSL pot fi amestecate. Prezența telefoanelor suplimentare pe linie poate degrada semnificativ calitatea semnalului, ceea ce complică conexiunea și reduce stabilitatea atunci când lucrați pe Internet. Dacă Internetul a „căpat” în mod neașteptat, acest lucru nu înseamnă că trebuie să apelați imediat la un serviciu care repara laptopuri și PC-uri. Merită să verificați încă câteva „pete dureroase”.
După ce vă asigurați că există un contact în toate conexiunile și integritatea cablului, trebuie să verificați corectitudinea introducerii numelui de conectare și a parolei în „proprietățile” conexiunii. Cel mai simplu mod de a face acest lucru este să faceți clic pe pictograma conexiunii la Internet și să introduceți cu atenție numele de utilizator și parola corecte. În acest caz, trebuie să acordați atenție aspectului tastaturii selectate și stării tastei Caps Lock. Dacă sunteți sigur că numai dvs. utilizați acest laptop sau computer, puteți seta internetul să pornească automat, ocolind numele de utilizator/parola. Acest lucru va elimina necesitatea de a reintroduce parola la conexiunile ulterioare.
Dacă aveți o conexiune la Internet printr-un server proxy, trebuie să verificați dacă parametrii acestuia sunt setați corect și anume: adresa IP a serverului proxy se potrivește cu adresa IP a gateway-ului principal al rețelei. Aceste informații sunt ușor de verificat dacă vizualizați proprietățile conexiunii prin meniul „start” din fila conexiuni la rețea locală. În fereastra care se deschide, plasați cursorul peste „Conexiune la zonă locală” și vizualizați secțiunea „Proprietăți”. În fila de proprietăți, în fila „General”, selectați componenta „Protocol Internet (TCP/IP)” și apăsați butonul „Proprietăți”. În această fereastră, în câmpul „Main Gateway”, introduceți adresa serverului proxy.
Aplicațiile rău intenționate care au intrat în sistemul laptopului, blocând sau înfundând canalul de transfer de date, pot interfera și cu conectarea și lucrul pe Internet. Această problemă ar trebui rezolvată în prealabil prin instalarea unui pachet antivirus și a unui firewall. Mai mult, înainte de prima conexiune la Internet, este necesar să specificați lista de programe permise și porturile pe care le folosesc în setările acestor aplicații.
V-ați conectat vreodată la o rețea wireless la casa unui prieten și nu ați putut accesa internetul, chiar dacă erați conectat? Windows ți-a spus că nu există acces la internet? Dacă răspunsul este da, atunci citiți acest articol pentru a afla cum să depanați și să remediați această problemă.
Cum să-ți dai seama dacă nu ai acces la internet
Din lista de Retea si internet vrăjitori de depanare, selectați conexiuni la internet.


Înainte de a apăsa Următorul, faceți clic sau atingeți Avansat legătură.


Există o opțiune care spune . Verificați acea opțiune și faceți clic sau atingeți Următorul.


După câteva secunde, expertul vă întreabă ce doriți să depanați. Selectați „Depanați-mi conexiunea la internet”.


Vrăjitorul începe acum să caute probleme și posibilele cauze ale acestora. Așteptați până se termină. Nu ar trebui să dureze mai mult de un minut.


Când vrăjitorul își finalizează munca de detectiv, acesta arată un rezumat al constatărilor sale. În cazul nostru, se spune: „Serverul DNS nu răspunde”.


Cu o ocazie mai devreme, instrumentul de depanare a avut un rezultat diferit: a spus „Este posibil ca setările de securitate sau firewall să blocheze conexiunea”.
NOTĂ: Când observați că nu există conexiune la internet, cel mai rapid mod de a porni conexiuni la internet instrumentul de depanare este să faceți clic dreapta sau să țineți apăsată pictograma cu semnul exclamării din bara de activități și să selectați Depanare probleme. Acest lucru va porni automat instrumentul de depanare cu „Aplicați reparațiile automat” setare activată.


Cum să interpretezi problema și să o rezolvi?
Toate bune și bune, dar... ce urmează? Tot ceea ce spune vrăjitorul este că aveți o problemă și nicio soluție aparentă. Știai asta deja, nu?
Există câteva lucruri care pot cauza probleme aici: firewall-ul computerului și setările acestuia sau firewall-ul și setările de securitate ale routerului care controlează rețeaua wireless la care sunteți conectat.
În primul rând, verificați partea ușoară: firewall-ul propriului computer. Are setări ciudate care vă blochează conexiunea la Internet? Dacă lucrurile au funcționat corect cu alte rețele wireless și nu ați schimbat nicio setare atunci când vă conectați la noua rețea wireless, atunci, cel mai probabil, aceasta nu este sursa problemei.
A doua problemă și cea mai probabilă este routerul care gestionează rețeaua wireless. Întrebați proprietarul rețelei despre orice setări speciale pe care le-a configurat pe router. Routerul blochează accesul pe baza unor reguli specifice?
L-am întrebat pe prietenul meu, pe a cărui rețea am avut această problemă și mi-a spus zâmbind că folosește filtrarea MAC pe routerul său, să blocheze oaspeții nedoriți să-și folosească conexiunea la Internet. Ce înseamnă? Mai simplu spus, numai computerele cu o adresă MAC aprobată pot folosi conexiunea sa fără fir. Prin urmare, trebuia să aprobe MAC-ul computerului meu, astfel încât să pot avea acces la Internet atunci când mă conectez la rețeaua lui wireless.
Alte motive pot fi faptul că serverul DNS este inactiv – dacă acesta este cazul, poate doriți să cereți administratorului rețelei să configureze un al doilea sau al treilea server DNS pe care rețeaua îl poate folosi în astfel de cazuri.
Concluzie
Când întâmpinați probleme de conexiune la Internet, motivele pot fi complicate. Dacă investigați astfel de probleme, asigurați-vă că ajungeți la rădăcina problemei: încercați să vă conectați la o altă rețea și încercați să vă conectați la aceeași rețea cu un alt dispozitiv. Acest test vă va informa dacă există o problemă cu dispozitivul dvs. sau cu rețeaua pe care o utilizați.
Dacă aveți sfaturi suplimentare despre depanarea problemelor de conexiune la Internet, anunțați-ne în comentarii. Și puteți verifica oricând dacă sunteți în continuare conectat la Internet, partajând acest articol!