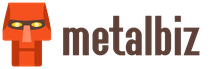Видове прекъсвания на страници в Word, как да направите, коригирате и премахнете. Форматиране на абзаци с помощта на MS WORD Как да вмъкнете принудително прекъсване на ред
MS Word, докато пишете, автоматично преминава на нов ред, когато достигнем края на текущия. На мястото на интервала, зададен в края на реда, се добавя вид прекъсване на текста, което в някои случаи не е необходимо.
Така че, например, ако трябва да избегнете нарушаването на каквато и да е пълна конструкция, състояща се от думи или цифри, прекъсване на ред, добавено с интервал в края, очевидно ще бъде пречка.
За да се избегнат нежелани прекъсвания в конструкцията, в края на реда трябва да се зададе непрекъсващо пространство вместо редовно пространство. Става дума за това как да поставите непрекъсваем интервал в Word, който ще бъде обсъден по-долу.

След като прочетете текста на екранната снимка, вероятно вече сте разбрали как да добавите неразкъсващо пространство, но именно на примера на тази екранна снимка можете ясно да покажете защо изобщо е необходим такъв символ.
Както можете да видите, клавишната комбинация, написана в кавички, е разделена на два реда, което е нежелателно. Като алтернатива, можете, разбира се, да го напишете без интервали, това ще премахне прекъсването на реда. Тази опция обаче не е подходяща за всички случаи, освен това използването на непрекъсваемо пространство е много по-ефективно решение.
1. За да зададете непрекъсваем интервал между думите (символи, числа), поставете показалеца на курсора на мястото за интервал.
Забележка:На мястото на редовното пространство трябва да се добави неразкъсващ интервал, а не до/до него.
2. Натиснете клавишите „Ctrl+Shift+Интервал (интервал)“.
3. Ще бъде добавено неразкъсващо пространство. Следователно конструкцията, разположена в края на линията, няма да бъде счупена, а ще остане изцяло в предишния ред или ще бъде прехвърлена на следващата.

Ако е необходимо, повторете същото действие, за да зададете нечупливи интервали в отстъпите между всички компоненти на структурата, чието счупване искате да предотвратите.

Ако включите показването на скрити знаци, ще видите, че символите на редовните и неразкъсващите интервали са визуално различни.

Всъщност това може да е краят. От тази кратка статия научихте как да направите непрекъсващо пространство в Word, както и за случаите, в които може да е необходимо. Желаем ви успех в изучаването и използването на тази програма и всички нейни функции.
Лаборатория №1
Отстъпи и разстояние на абзаци
Упражнение 1
Отстъп на абзац. Предложеното упражнение имитира редовно изявление (липсва само подписа). Имайте предвид, че в оформлението на продукта левият ръб е равен, но текстът е преместен от левия ръб.
Ключ за мисия
Заглавието е центрирано, удебелено, разстояние 3 pt, всички главни букви, с една точка по-голямо от останалия текст.
Основният текст е обоснован, червена линия.
Оформление на продукта - удебелен шрифт, в края на всеки ред има параграф. Ляво подравняване. Задайте отстъп вляво. За да направите това, изберете абзаците, които искате да "преместите", изпълнете командата Формат - параграфи на раздела Отстъпи и разстояниев полето за въвеждане Отстъп влявозадайте размера на отстъпа на 12 см.
![]() Същата операция може да се извърши чрез преместване на триъгълниците и правоъгълника по хоризонталната линийка с мишката. Горният триъгълник съответства на позицията на началото на първия ред на абзаца, долният триъгълник съответства на стойността на левия отстъп. Ако хванете и се движите заедно, т.е. ще бъде с отстъп въз основа на първия ред. От дясната страна на линийката има само един триъгълник, съответстващ на вдлъбнатината отдясно.
Същата операция може да се извърши чрез преместване на триъгълниците и правоъгълника по хоризонталната линийка с мишката. Горният триъгълник съответства на позицията на началото на първия ред на абзаца, долният триъгълник съответства на стойността на левия отстъп. Ако хванете и се движите заедно, т.е. ще бъде с отстъп въз основа на първия ред. От дясната страна на линийката има само един триъгълник, съответстващ на вдлъбнатината отдясно.
За словесна дефиниция на отстъпа никога не използвайте характеристиката „къде е преместен текстът“ (вдясно, наляво), използвайте само формулировката „откъде“ (отляво, отдясно), в противен случай няма объркване да се избягва.
Консолидиране на умението за поставяне на отстъп за абзац
Упражнение 2
Неразширено пространство и принудителен край на линията и възможностите за тяхното приложение.
Най-наситено с информация за компетентното форматиране на документи упражнение. Обърнете внимание на четния десен ръб (реквизитите, основния текст и подписите завършват на една и съща вертикална линия) и левия (всички първи редове на абзаци започват от една и съща вертикална линия).
За да добавите малко емоционално оцветяване към задачата, запишете имената, адресите и размера на дълга по ваша преценка.

Това упражнение въвежда две нови концепции.
Неразширено (нечупливо) пространствоне позволява думите, между които е вмъкнат, да се поставят на различни редове (удобно е да се използва в случаите: 1996; Иванов И.В. и др.) и запазва тази празнина фиксирана (по ширина) за всяко подравняване на абзаца (да не се разтяга, за разлика от обичайното пространство).
Принудително край на линиятаизползва се, когато вие сами трябва да дефинирате края на ред в абзац.
Ключ за мисия
Реквизитите (жалбата в писмото) са обосновани, с отстъп вляво. В края на първия ред (след кв. 7) принудителен край на реда за да може този ред да завършва ясно в десния край на лентата за тип (ако този ефект не работи, за да завърши абзаца на това място). Няма червена линия.
Основният текст е обоснован, червена линия. Между някои знаци се използват неразтегаеми интервали (общо 2500).
Подписът е оправдан по ширина, в края на реда има принудителен край на реда. Ефектът от разтягане на текста около ръбовете се постига поради факта, че всички интервали в този ред, с изключение на един, не се разтягат.

Ако трябва да започнете нов ред, без да започвате нов абзац, вмъкнете принудително прекъсване на ред. Вмъкването на принудително прекъсване на ред означава края на текущия ред и текстът продължава на следващия ред. Да предположим, например, че стилът на абзаца включва допълнително разстояние преди всеки абзац. За да предотвратите добавянето на допълнителни интервали преди къси редове текст (като редове текст в адрес или стихотворение), вмъквайте принудително прекъсване на ред всеки път, когато искате да започнете нов ред, вместо да натискате клавиша ENTER.
За да вмъкнете принудително прекъсване на ред:
1) Посочете местоположението на прекъсването на реда.
2) Натиснете клавишите "SHIFT"+"ENTER".
Принудителното прекъсване на редове се използва за подобряване на външния вид на форматиран текст в документ или уеб страница.
2. Каква е разликата между тире и тире?
Тире (кратко тире) се използва за разделяне на части от сложни думи и като тире. Тире никога не се разделя с интервали. Тирето е препинателен знак, използван за разделяне на думите в изречения. Тире винаги е разделено с интервали.
Тирето се използва в думи и фрази на руския език:
за прикрепване на частици (някой, някъде);
за прикачване на префикси (първо, на руски);
за отделяне на сложни думи (физически и математически, синьо-черни);
като знак за съкращение (phys-ra);
във фрази (бизнес обяд, интернет кафе);
като тире (почти никога не се намира в интернет днес) и т.н.
Поставя се тире:
Между субекта и сказуемото с нулева връзка, ако главните членове са изразени със съществително, инфинитив, количествено число в именителен падеж, както и фраза, съдържаща посочените части на речта. Наистина ли, помислих си аз, единствената ми цел на земята е да унищожа надеждите на другите? (М.Ю. Лермонтов. Герой на нашето време)
Забележка. Ако или може да се вмъкне между съществителни - собствени имена или числа, тогава се поставя тире.
3.Как да изберете цялата таблица?
Щракнете навсякъде в таблицата. В раздела "Таблица" щракнете върху раздела "Избор" и изберете командата "Избор на таблица".
Щракнете някъде в таблицата и след това натиснете ALT + 5 на цифровата клавиатура (при изключен индикатор NUM LOCK) Използвайте курсора на мишката, за да щракнете върху кръста в горния ляв ъгъл.
4.Как да вмъкна твърд интервал в текста?
На клавиатурата има два клавиша: интервал и прекъсване на ред (известен също като тире). И двете са предназначени да разделят един ред от текст: символът за интервал разделя думите една от друга в реда, а знакът за тире дефинира края на реда, разделяйки думата на части.
Има случаи, когато нарушаването на фраза и прехвърлянето на част от нея на друг ред е нежелателно. Да предположим, че работите за издателската компания Kokhman, Dokhman and Umrikhin и г-н Umrikhin мрази, когато фамилията му се „премести“ на друг ред. Трябва да създадете неразривно пространство между имената, така че спътниците да останат заедно при всякакви житейски обстоятелства.
За да предотвратите прекъсването на реда, вместо клавиша за интервал, натиснете клавишната комбинация <Сtrl+Shift+пробел> . По този начин ще въведете неразкъсващ се интервал в текста.
Ключът за тире (той също е тире) се използва за прекъсване на дълга дума и прехвърляне на част от нея от един ред на друг. Но понякога искате една дума да не се поставя с тире. Например, не ви харесва, когато част от телефонния номер се озовава на друга линия. Чрез вмъкване на твърдо тире можете да избегнете нежелани прекъсвания.
За да предотвратите разделяне на дума с тире при преминаване към нов ред, натиснете
Инструкции за премахване на ненужни прекъсвания на редове, които често се появяват при копиране и поставяне на многоформатни текстови документи в Word.
Ако някога сте копирали и поставяли текст от обикновен текстов документ (особено от служебни описателни файлове) в документ на Word, може да сте забелязали, че текстът се показва в редактора като стихотворение - в колона. Приблизително така:
Опитайте този бърз и малък инструмент за избор на цветове
предназначени за уеб администратори и дизайнери.
Насладете се с цветове.
За да превърнете позицията на този текст в нормална (за да пасне на цялата ширина на страницата), трябва да се отървете от прекъсванията на редове. Обръщам внимание на факта, че този метод може да не помогне във всички случаи и трябва да се използва внимателно, за да не се обедини целият текст в един непрекъснат абзац.
За да проверите дали тук има прекъсване на ред, щракнете върху бутона Покажи/Скрий в лентата с инструменти. В текста се появяват знаци за форматиране. Прекъсването на ред се обозначава с такъв знак. Ако имате различен знак, показан в краищата на редовете, например, това е символ на абзац. И за да го премахнете, ще ви е необходим различен знак в полето „Намери“, което ще бъде разгледано по-долу.
Така че, за да премахнете прекъсвания на редове в текста, трябва:
1. Изберете частта от текста, която трябва да конвертирате.
2. Натиснете клавишната комбинация „Ctrl+H“, за да отворите диалоговия прозорец „Намиране и замяна“.
3. Щракнете върху бутона "Още", ако прозорецът се отвори в кратък изглед.
4. Изчистете всички полета и премахнете отметката от всички параметри за търсене, с изключение на един параметър - "Wildcards" (Използвайте заместващи знаци). Тази опция трябва да бъде отметната.
5. Поставете курсора в полето "Намери какво" и щракнете върху бутона "Специални" в долната част на този диалогов прозорец. Ще се отвори списък с налични команди, както е на екранната снимка по-долу:
6. Намерете и щракнете върху командата Ръчно прекъсване на реда. Стойността ^l ще се появи в полето "Намери".
7. В полето „Замяна с“ въведете интервал.
8. Щракнете върху бутона "Замяна", ако искате да контролирате процеса на подмяна, или върху бутона "Замяна на всички" (без подкани за потвърждение).
След тази операция ще се отвори прозорец с известие за броя на извършените замени и предложение за проверка на останалата част от документа. Ако не е необходима допълнителна подмяна, изхвърлете я и затворете диалоговия прозорец.
Текстът ще се върне към нормалното и ще запълни цялата ширина на страницата.
В случай, че вместо прекъсване на ред имате прекъсване на абзац, за да го премахнете в диалоговия прозорец Намиране и замяна, трябва да премахнете отметката от всички опции за търсене, включително опцията Заместващи символи. В полето „Намери“ трябва да вмъкнете символ на абзац, като го изберете от списъка, като щракнете върху бутона „Специален“. По-нататъшните действия са подобни на описаните по-горе.
Ако често правите тези замествания, има смисъл да обвиете целия процес тук като макрос и да поставите бутон за макрос на лентата за форматиране за лесен достъп.
Дори и да не натиснете Enter. Но това не винаги е удобно. Например написахте пълното си име. Инициалите могат да се появят в края на един ред, а фамилното име в началото на друг. Така информацията се възприема по-зле. И да, изглежда грозно. За да не избирате място за всяка дума, разберете как да направите непрекъсваем интервал в Word. С него фразата няма да се раздели при опаковане.
Специалните знаци помагат за правилното форматиране на текста на страницата.
Клавишни комбинации и автокоригиране
Този елемент ще се появи, ако натиснете едновременно Shift + Ctrl + интервал. Можете да зададете други бутони по този начин:
- Отидете в менюто Вмъкване - Символ - Друго.
- Раздел "Специални знаци".
- Намерете елемента "Неразкъсващо пространство" ("Непрекъсващо пространство").
- Кликнете върху "Клавишна комбинация..."
- Задайте параметрите, които са удобни за вас.

Ако не искате всеки път да разтягате пръстите си на различни места на клавиатурата или да помните за какво е отговорен този или онзи бутон в Word, задайте опциите за подмяна.
- Изберете и копирайте желания елемент за форматиране.
- Отворете същия раздел "Специални знаци".
- Щракнете върху "AutoCorrect"
- В полето „Замяна“ въведете това, което искате да стане неразкъсващо пространство, докато пишете. Може да бъде три тирета, две долни черти или кодова дума, която не се използва при печат в Word. Задайте желаните от вас опции.
- В полето „До“ трябва да поставите предварително копираното неразкъсващо пространство. Преди това проверете елемента "Обикновен текст".
- Щракнете върху Добавяне.

Как да вмъкнете непрекъсваем интервал в Word зависи от вас. Можете да изберете най-удобния начин. Много е лесно да се настрои.
Специално пространство
Ако трябва не само да забраните разделянето на фраза, но и да фиксирате разстоянието между буквите, използвайте специалния елемент на Word - Тесен интервал без прекъсване. С него думите ще бъдат близо една до друга, дори ако зададете подравняването по ширината.
За да го поставите в документ, трябва да направите следното:
- Отворете менюто със символи.
- В падащия списък Задаване изберете Пунктуация.
- Намерете тесен без прекъсване. Името на избрания обект е над бутона AutoCorrect.
- Можете да персонализирате клавишната комбинация или да поставите директно.

Такава функция може да се използва за обозначаване на дати - цифрите "2016" не се отдалечават от думата "година".
Как да видите къде са скрити знаци?
Елементите за форматиране не се виждат. Използват се за оформление и не трябва да се показват в нормалния режим на работа с документ. Но за да намерите символа за неразкъсващ интервал, не е необходимо да въвеждате отново целия текст. Можете да зададете видимостта на скрити знаци.
- В горната част на прозореца изберете „Меню“ (в Word 2013 се нарича „Начало“).
- Намерете иконата Покажи всички знаци в панела Абзац. Изглежда като буквата "P" с черно петно в горната част. Същата функция може да се активира чрез едновременно натискане на Ctrl+Shift+* (звездичка).

Ще се появи цялото скрито форматиране. Стандартното пространство изглежда като черна точка, непрекъсващото пространство изглежда като малък кръг в горната част на реда.
С тази опция можете да деактивирате независимо обвиване на фрази в Word. Не разделяйте буквени съкращения, мерни единици, формули, инициали с фамилно име. Ако една част от такава конструкция е в края на ред, а другата е в началото на следващата, информацията ще се възприема лошо. Следователно, трябва да знаете как да поставите непрекъсваем интервал в Word.