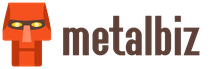Idol a început să lucreze cu robotul. Examinare pe tema „Mediul de programare Kumir. Robot performer. Bucle și ramuri”
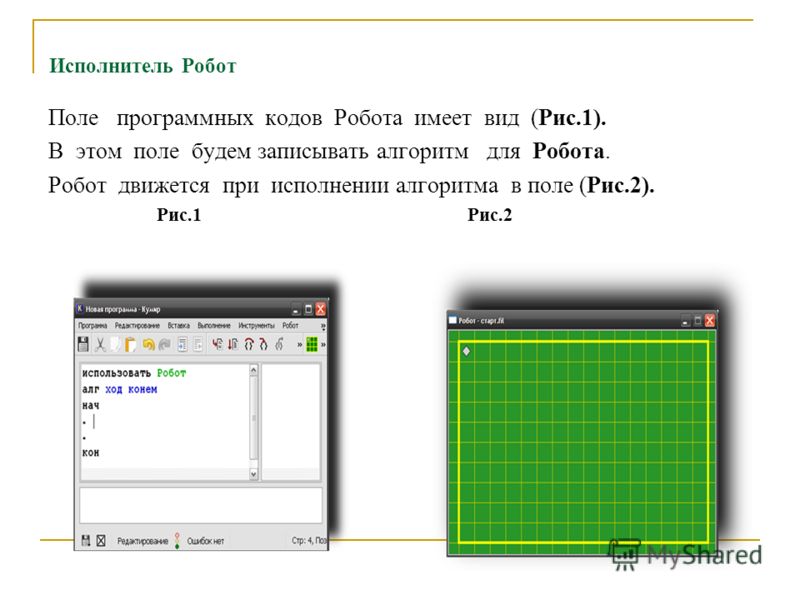
Performer Robot Sistem de comandă pentru performer Robot Movement Comenzi: sus, jos, stânga, dreapta Robotul mută o celulă în sus, în jos, la stânga, la dreapta. Comanda de a picta peste - pictează peste celula în care stă Robotul. Verificarea valabilității condiției: liber de sus, liber de jos, liber din stânga, liber din dreapta Robotul verifică adevărul stării de absență a unui perete în celula în care se află Robotul. Puteți utiliza înregistrarea condițiilor compuse formată din operațiile logice AND, OR, NOT.


Performer Robot Editarea directă a mediului Toate comenzile de editare a mediului sunt efectuate folosind mouse-ul: pune/elimină un perete - faceți clic pe marginea dintre celule, pictați/ștergeți celula - faceți clic pe celulă, mutați Robotul - trageți mouse-ul în celula dorită .
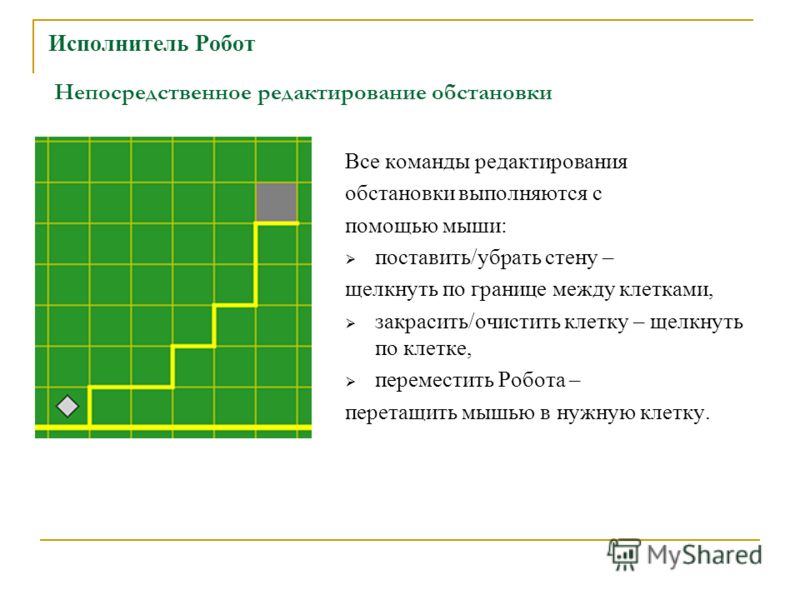
Executor Robot Comenzi din meniu Robot Afișare câmp Robot Face fereastra de monitorizare robot vizibilă. Mediu de imprimare Creează un fișier PDF care arată mediul curent în culoare sau alb-negru. Salvare mediu în fișier Creează un fișier text cu o descriere a mediului în format intern *.fil. Acest fișier poate fi încărcat ulterior ca mediu de pornire (comanda Schimbați mediul de pornire) sau la editarea mediului de pornire (comanda Deschideți mediul de pornire editați Windows). Modificare ca mediu de pornire Setează un nou nume de fișier pentru mediul de pornire (folosind dialogul standard) și încarcă un nou mediu de pornire. Revenire la mediul de pornire Face mediul de pornire actual.
![]()
Performer Robot Imagine a situației curente în fereastra de observare Imaginea situației curente este întotdeauna plasată complet în câmpul de lucru al ferestrei de observare pentru Robot. Fundalul câmpului de lucru este verde. Celulele umbrite sunt gri. Există linii negre subțiri între celule. Pereți Afișați ca linii groase galbene. În celula câmpului de lucru a ferestrei de observare, Robotul este reprezentat ca un romb.

Exemplu de robot performer 1. Să creăm un algoritm numit „Mișcarea cavalerului” pentru a duce robotul din punctul A în punctul B (Fig. 3). Algoritmul are forma (Fig. 4.). După executarea sa, Robotul se va deplasa în punctul dorit (Fig. 5). Un algoritm scris în limba interpretului se numește program. Fig.3Fig.4 Fig.5






Opțiunea 1
Robotul Executor este situat undeva în interiorul unei zone împrejmuite care are forma unui dreptunghi. Dimensiunile dreptunghiului sunt necunoscute. Scrieți un algoritm care umple toate celulele situate în primul și ultimul rând al dreptunghiului.

No singura data".


Creați un program care ghidează robotul printr-un coridor de lungime arbitrară. Pe parcurs, Robotul trebuie să picteze peste toate celulele care nu au un perete deasupra (peretele de dedesubt nu are ferestre). Numărul de ferestre de deasupra este necunoscut.
Opțiunea 2
Robotul Executor este situat undeva în interiorul unei zone împrejmuite care are forma unui dreptunghi. Dimensiunile dreptunghiului sunt necunoscute. Scrieți un algoritm care umple toate celulele situate în prima și ultima coloană a dreptunghiului.

Scrieți un algoritm care va muta robotul din poziția inițială în poziția marcată cu un asterisc. Rezolvați problema pentru un anumit desen folosind „ciclulNo singura data".

Mutați interpretul din poziția inițială în poziția marcată cu un asterisc, în timp ce pictați peste celulele marcate. Lungimea pereților și distanța dintre ele sunt necunoscute.

Creați un program care ghidează robotul printr-un coridor de lungime arbitrară. Pe parcurs, Robotul trebuie să picteze peste toate celulele care nu au un perete dedesubt (peretele de deasupra nu are ferestre). Numărul de ferestre de mai jos este necunoscut.
Acum să trecem direct la compilarea algoritmilor pentru Robot folosind comenzi simple.
Dacă preferați informații în format de tutoriale video, atunci site-ul are un tutorial video
Orice interpret trebuie să aibă un sistem de comandă ( SCHI — sistemul de comandă al executorului). Sistem de comandă a executorului- setul tuturor comenzilor pe care executantul le poate executa. Ca exemplu, luați în considerare un câine dresat. Ea știe cum să execute unele comenzi - „Sit”, „Lie down”, „Next”, etc. Acesta este sistemul ei de comandă.
Comenzi simple ale robotului
Robotul nostru are și un sistem de comandă. Astăzi ne vom uita la comenzi simple ale robotului. Sunt 5 in total:
- sus
- La stânga
- dreapta
- vopsea peste
Rezultatul executării acestor comenzi este clar din numele lor:
- sus— mutați robotul cu o celulă în sus
- jos— mutați robotul cu o celulă în jos
- La stânga— mutați robotul cu o celulă la stânga
- dreapta— mutați robotul cu o celulă la dreapta
- vopsea peste— pictați peste celula curentă (celula în care se află robotul).
Aceste comenzi pot fi scrise de la tastatură, sau puteți folosi taste rapide (prin apăsarea lor, comenzile vor fi inserate automat):
- sus - Escape, Up (săgeată sus)
- jos - Escape, Down (săgeată în jos)
- stânga - Escape, Left (săgeată la stânga)
- dreapta - Escape, Right (săgeata dreapta)
- vopsea peste - Evadare, Spațiu (spațiu)
Vă rugăm să rețineți că trebuie să formați combinația dorită de taste rapide nu in modul obisnuit! Suntem obișnuiți să apăsăm taste în același timp, dar aici este nevoie de ele apăsați secvențial. De exemplu, pentru a introduce comanda sus, trebuie să apăsați Escape, să o eliberați și apoi să apăsați săgeata sus. Acest lucru trebuie amintit.
Acum suntem gata să scriem primul algoritm pentru Robot. Propun să începem cu unul simplu - desenați un pătrat cu o latură de 3 celule. Merge!
Lansăm Idol, it. Pot începe să scriu un program? Desigur că nu! Nu suntem! S-o facem. Vă sugerez să utilizați acesta:
Acum totul este gata. Să începem să scriem programul. Atâta timp cât arată așa

Ștergeți simbolul „|” și numiți algoritmul nostru „Pătrat”

Propun să desenăm un pătrat, mișcându-se în sensul acelor de ceasornic. Mai întâi, pictați peste celula curentă dând comanda vopsea peste. Apoi facem un pas spre dreapta și pictăm din nou peste celulă. Și încă o dată pas la dreapta și pictează.
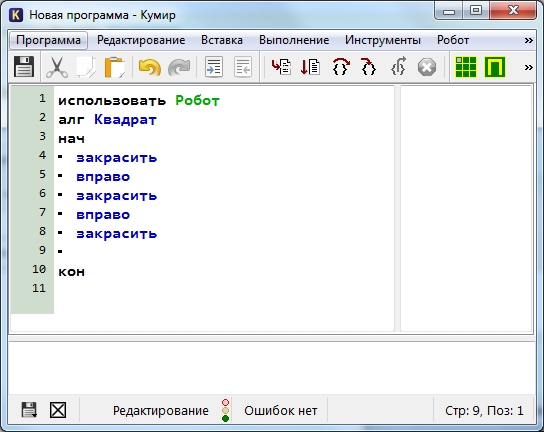
Să încercăm să rulăm programul și să vedem ce s-a întâmplat. Apăsați pentru a lansa F9 sau butonul de pe bara de instrumente

Ca urmare, ar trebui să vedem așa ceva

Dacă nu aveți o astfel de fereastră Robot, atunci pe bara de instrumente faceți clic pe „ Afișează fereastra Robot” sau în meniul Robot, selectați elementul „ Afișează fereastra Robot". Continuăm mai departe.
Acum ne vom deplasa în jos și ne vom picta peste partea dreaptă a pătratului:
jos
vopsea peste
jos
vopsea peste
Apoi să mergem la stânga, pictând marginea de jos a pătratului
La stânga
vopsea peste
La stânga
vopsea peste
Mai avem o celulă nevopsită. Hai să pictăm peste el
sus
vopsea peste
Totul este gata! Ca rezultat, programul nostru arată astfel:
utilizați robotul
alg Pătrat
din timp
vopsea peste
dreapta
vopsea peste
dreapta
vopsea peste
jos
vopsea peste
jos
vopsea peste
La stânga
vopsea peste
La stânga
vopsea peste
sus
vopsea peste
con
Iată rezultatul muncii ei