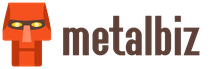Cum să configurați un router wifi dacă Internetul este doar un modem 3g
Acest ghid vă va arăta cum să configurați pe un router TP-Link.
Înainte de a cumpăra un modem și un router TP-Link 3G, asigurați-vă că sunt compatibile între ele. Pentru a face acest lucru, accesați site-ul web al producătorului TP-Link, găsiți modelul de router care vă interesează și vizualizați lista modemurilor 3G compatibile. Unele modemuri 3G nu sunt acceptate de firmware-ul oficial al producătorului, dar funcționează cu firmware-uri alternative OpenWrt etc. Va trebui să căutați informații despre suportul modemurilor 3G în firmware alternativ pe site-uri și forumuri specializate de pe Internet.
În exemplul nostru, vor fi utilizate următoarele echipamente:
- Router Wi-Fi cu versiune hardware Versiunea: 1.2și versiunea de firmware 3.13.1 Build 121123 Rel.57760n;
- Modem 3G deblocat cu versiunea de firmware 11.609.18.00.00 și cartela SIM Kyivstar.
Dezactivați înainte de setare. card SIM introducerea unui cod PIN. Acest lucru se poate face prin setări. telefon mobil. Apoi, introduceți cartela SIM în modemul 3G și conectați-o la portul USB al routerului.
Deschideți interfața web pentru a configura routerul, accesați meniulInstalare rapidași apăsați butonulUrmătorul.

Pentru a accesa Internetul, vom folosi doar un modem 3G, deci selectați Doar 3Gși apăsați butonul Următorul.

În fereastra următoare, introduceți manual parametrii pentru conectarea la operatorul de telefonie mobilă. Parametrii de conectare pot fi găsiți pe site-ul operatorului de telefonie mobilă sau comandați la centrul de informații SMS cu setări.
- Bifați caseta de lângă Setați manual numărul de apelare, APN, numele de utilizator și parola;
- Selectați tipul de autentificare tip de autentificare(pentru Kyivstar alege CAP);
- În câmp formeaza numarul introduceți numărul de dial-up;
- În câmp APN introduceți numele APN al punctului operator.

Tehnologia de acces și facturarea traficului depind de numele punctului APN. Folosim cartela SIM a operatorului de telefonie mobilă Kyivstar. Pentru a vă conecta la Internet folosind tehnologia 3G, utilizați numele APN al punctului 3g.kyivstar.net. Pentru a vă conecta utilizând tehnologia GPRS, introduceți un nume www.ab.kyivstar.net. Nume de utilizator username si parola Parola Nu e necesar. După aceea apăsați butonul Următorulși așteptați puțin până când routerul identifică modemul 3G.
Acum configurați setările Wi-Fi ale punctului la care ne vom conecta wireless.
- În câmp Numele rețelei fără fir introduceți numele punctului Wi-Fi;
- Alege Criptare WPA-PSK/WPA2-PSK;
- În câmp Parola PSK introduceți parola pentru conectarea prin Wi-Fi, formată din 8 caractere;
- Faceți clic pe butonul Următorul.

După repornire, routerul va dura ceva timp pentru a identifica modemul 3G. Accesați meniu Rețea - 3Gși asigurați-vă că opusul Modem USB 3G există o inscripție Identificați succesul(identificarea modemului 3G a avut succes).

Pentru ca routerul să creeze automat o conexiune 3G, selectați Conectare automatași apăsați butonul salvaÎn josul paginii.
Verificați conexiunea 3G prin meniustare. Nivelul semnalului, adresa IP și alți parametri de rețea ar trebui să fie afișate acolo.

În zonele cu recepție slabă 3G sau GPRS, conectarea modemului poate dura mult, așa că aveți răbdare. Uneori, pentru a vă conecta în astfel de condiții, trebuie să reporniți routerul prin meniu Instrumente de sistem - Reporniți.
Verificați dacă routerul are acces la Internet.
- Deschide meniul Instrumente de sistem-Diagnosticare;
- instrument de diagnosticare Selectați Ping;
- În câmp Adresă IP/Nume de domeniu introduceți, de exemplu, adresa IP a serverului pentru care se face ping 8.8.8.8 ;
- Faceți clic pe butonul start.

După cum puteți vedea, se face ping la adresa IP 8.8.8.8, ceea ce înseamnă că modemul Huawei E1550 3G are conexiune la Internet. Acum vă puteți conecta la router prin Wi-Fi și puteți accesa internetul de pe smartphone, tabletă sau laptop.
Dintre numeroasele routere de buget, TL-MR3420 TP-LINK iese în evidență prin utilizarea unei scheme de antenă dublă și prin capacitatea de a conecta un modem GSM sau CDMA ca canal de Internet de rezervă. apelează QSS.
În acest articol, vom configura routerul pentru scopul său direct, adică distribuirea Internetului prin LAN și Wi-Fi printr-o conexiune 3G.
Conexiune Router 3g la computer si setarea acestuia
1. Efectuați setările necesare pe placa de rețea a computerului dvs.
Pentru Windows XP: Start - Panou de control - Conexiuni de rețea - Conexiune la zonă locală - Proprietăți - Protocol Internet (TCP/IP)- Proprietăți - Obțineți IP automatȘi Obțineți automat adresa serverului DNS.

Pentru Windows 7: Start - tastați View Network Connections - Local Area Connection - Properties - Internet Protocol version 4 (TCP/IPv4)și Proprietăți - Obține IP automat și Obține automat adresa serverului DNS.


2. Conectați un cablu Ethernet între placa de rețea a computerului și unul dintre porturile routerului dar(de exemplu, la portul numărul 1 din figură).

verificați dacă aveți o adresă IP automat de la router:
pentru tl-mr3420, 3220

pentru tl-mr3020
Asigurați-vă că comutatorul de mod de pe dispozitiv este în poziția 3g 
3. Deschideți o fereastră de browser iar în bara de adrese tastați:
Pentru tl-mr3420, 3220 - 192.168.1.1
autentificare și parolă pentru autentificare admin/admin
Pentru tl-mt3020 - 192.168.0.254
de asemenea admin/admin
și faceți clic pe Conectare.
După ce faceți clic pe butonul Conectare, se va deschide pagina de setări. Schimbați-vă parola după autentificare. Sistem"Și " parola administratorului".
PS... Acum puteți rusifica interfața web, acest lucru va necesita winSCP pentru a accesa, utilizați adresa routerului (192.168.1.1), autentificarea (rădăcină) și parola pe care ați specificat-o pentru a accesa routerul.
Dezarhivați arhiva rusă și copiați-o pe router folosind winSCP
Configurarea unui modem 3G
1. În primul rând, trebuie să specificăm tipul de acces la rețea.
Accesați fila Rețea - Acces la Internet
Selectați Modul Doar 3g(poti si 3g de preferat).

salva- Salva
2. Introduceți modemul 3g în portul USB al routerului.
Accesați fila Stare, asigurați-vă că modemul este recunoscut cu succes de către router:

3. Dacă modemul este detectat, atunci accesați fila reţea - 3G
În regiune (Locație) selectați Rusia(Federația Rusă)
În câmp ISP mobil alegeți furnizorul dvs.
Salva.
Modemul meu (huaway e367) pentru beeline s-a încheiat cu următoarele setări:

4. Pentru a verifica starea conexiunii mergi la meniu "Stare"
După conectarea cu succes în starea „e, ar trebui să vedeți ceva de genul acesta:

Configurarea rețelei wireless a routerului
1. Deschideți browserul și scrieți în bara de adrese http://192.168.1.1/
2. Pentru a accesa interfața WEB a dispozitivului, vi se vor cere implicit un login și o parolă admin/admin
3. Accesați secțiunea QSS(funcția QSS) și opriți-l apăsândDezactivați(Dezactivare)
4. După ce ați intrat în interfața WEB a dispozitivului, accesați meniul " Fără fir" (Modul fără fir) și selectați submeniul de acolo" Setări wireless" (Setări wireless)
Numele rețelei fără fir(Numele rețelei) - Numele rețelei dvs
Canal(canal) - este mai bine să selectați manual cel mai liber
regiune(Regiune) - Rusia
După setări - salvare - salva(Salva)
5. Accesați submeniul " Securitate wireless" (Securitate wireless)
Selectați WPA-PSK/WPA2-PSK
În câmp Parola PSKintroduceți parola pentru rețeaua dvs. fără fir (cel puțin 8 caractere, litere/cifre în limba engleză)

Salva - salva.
După aceea, reporniți routerul prin secțiunea „Instrumente de sistem” (Instrumente de sistem) -\u003e „Repornire” (Repornire)
Dacă aveți o problemă cu conectarea dispozitivelor mobile după aceea, atunci procedați în felul următor
- Dezactivați funcția QSS din fila QSS
- Modificați valorile a doi parametri Pragul RTSȘi Pragul de fragmentare marcajWireless > Wireless Advanced(Modul wireless - Setari aditionale modul wireless)
Pragul RTS- 2305
Pragul de fragmentare- 2304
Configurați cardul Wi-Fi pe computer pentru a accesa rețeaua
Pentru a face acest lucru, faceți clic stânga o dată pe pictograma plăcii de rețea din colțul din dreapta jos al ecranului (lângă ceas). În fereastra care apare, faceți clic pe butonul Conectare și introduceți cheia de acces retea fara fir, pe care l-ați întrebat în paragraful anterior.
Să presupunem că ai o prietenă (sau bunica) care are o tabletă sau un laptop, dar nu are conexiune la internet. Și ea chiar are nevoie de internet. Ce sa fac? Soluția poate fi folosirea unui modem 3G sau 4G. Dar pe unele tablete, nici măcar nu există unde să-l conectăm, ca să nu mai vorbim de faptul că este incomod din punct de vedere fizic (un proces care iese din lateralul tabletei, dificultatea de a folosi mai multe persoane). În mod ideal, trebuie să obțineți un dispozitiv complet autonom care să acționeze ca un punct de acces WiFi. Am adus, am conectat ștecherul la priză și totul funcționează.Dar pentru aceasta trebuie să faceți niște lucrări pregătitoare. De fapt, avem nevoie de trei dispozitive: un modem 3G pentru a vă conecta la un furnizor de internet, un router (sau, cum se mai spune, un router) cu posibilitatea de a conecta un astfel de modem pentru a crea un punct de acces WiFi și, eventual, un Adaptor WiFi pentru testare (pe computerele desktop ale modulului WiFi poate fi sau nu disponibil.
Trebuie să spun imediat că cel mai dificil lucru aici este că routerul poate funcționa cu modemul. Cert este că furnizorii de internet mobil (de obicei un operator de telefonie mobilă bine cunoscut de toată lumea) oferă un program cu un modem cu ajutorul căruia îl poți controla și există puține opțiuni aici (un program pentru Windows, Mac, Linux sau Android), dar programele de gestionare a modemului introdus în router sunt create de producătorul routerului. Și există multe modele de modemuri... Ei bine, dacă modemul tău este acceptat, dar dacă nu? În general, articolul este doar despre asta.
Apropo, problema poate fi rezolvată și astfel: luați o listă de modemuri acceptate pentru un anumit router (de obicei este în manual sau pe site), cumpărați un modem care este cu siguranță acceptat (cost, totuși, relativ scump, de la 800 de ruble), și apoi rearanjați cartela SIM de la un modem „de marcă”.
Singurul lucru pe care aceste dispozitive îl au în comun este conexiunea la portul USB. Ei bine, și, de asemenea, faptul că arată ca o unitate flash :)
Deci, în primul rând, trebuie să determinați marca modemului existent. Pentru a face acest lucru, trebuie să îl instalați pe un computer și să studiați cu atenție programul de control (informația cea mai valoroasă este de obicei ascunsă cel mai departe). De exemplu, am un modem Beeline. Ce firma este?

modem Huawei E3131. Nu este inclus în lista modemurilor acceptate pentru acest router și, prin urmare, sarcina devine mai interesantă (nu îmi plac sarcinile banale). Există o mulțime de întrebări despre acest modem pe Internet, ceea ce confirmă că regula „conectat - a funcționat” nu se aplică aici. Un utilizator nepregătit i se poate părea că nu va ieși nimic din asta, că routerul trebuie dus înapoi la magazin și, în general, totul este rău. Dar nu este!
Apropo, capacitatea de a conecta un modem este departe de a fi singura caracteristică a routerului. Aceasta are o serie de avantaje: o antenă WiFi detașabilă, posibilitatea de a conecta până la 4 computere prin cablu, un buton de oprire (nu toate modelele îl au), un ștecher cu un cablu lung. Sau poate vă va fi mai convenabil să lucrați cu un router care este făcut ca o priză mare - fără fire, doar conectați-l la o priză? Producătorul contează și el. Pentru mine, de exemplu, autoritățile în această problemă sunt ASUS, NETGEAR, TP-LINK, ZyXEL.
În general, am cumpărat exact routerul care îmi este cel mai convenabil.
Acum trebuie să începeți configurarea routerului. Pentru a face acest lucru, aveți nevoie de un computer cu capacitatea de a conecta un cablu Ethernet (Internet prin cablu). Internet prin cablu este necesar si pentru a avea acces la retea pentru a obtine materialele informative necesare (manuale, programe firmware etc.), deoarece totul nu va functiona de prima data.

Conectăm routerul - în acest caz TP-LINK TL-MR3220. Deconectați cablul de internet de la computer și conectați-l la conectorul albastru al routerului. Conectăm cablul scurt inclus cu routerul la computer și la unul dintre conectorii galbeni de pe router. Porniți routerul. În mod ideal, conexiunea la internet ar trebui să funcționeze - routerul aici servește ca un simplu traducător de semnal.
Dacă nu funcționează? Este logic să așteptați câteva minute și să reporniți computerul. Încă nu funcționează? Pot fi multe motive, dar mă voi opri asupra unuia în detaliu (se întâmplă că articolul va fi lung).
Când un furnizor de internet prin cablu vă oferă o conexiune, deseori fixează adresa MAC a dispozitivului care a fost conectat primul. Această adresă este un fel de parolă suplimentară, iar unui dispozitiv cu o adresă diferită nu i se va acorda acces la rețea. Adresa MAC este un număr unic de dispozitiv, aceste adrese practic nu se repetă, așa că puteți identifica în mod unic dispozitivul după aceasta. Toate dispozitivele de rețea au aceste adrese: computere, plăci de rețea, routere, adaptoare...
Povestea tipică. Un maestru vine la o persoană (să-i spunem Vasya) pentru a se conecta la Internet, conectează un computer, totul funcționează, pleacă.
După un timp, oaspeții vin la Vasya.
- Vasya, pot să-ți folosesc internetul? întreabă una dintre fetele care are o tabletă. - Trebuie să-mi verific e-mailul.
- Vă rog.
Vasya deconectează cablul de la computer.
- Oh, dar nu am un astfel de conector, - spune fata confuză, uitându-se în jurul tabletei. Tableta este subțire, nu poți instala pe ea un astfel de conector din toată dorința.
- Aș dori WiFi, - întreabă timid fata. - Ai WiFi?
Vasya se înroșește. Nu are wifi.
Locuința modernă fără un hotspot WiFi este aceeași jenă ca și când nu ar exista prosoape curate în baie și hârtie igienică în toaletă.
Dar chiar dacă tableta ar avea conectorul potrivit, este puțin probabil ca fata să se poată conecta la Internet. Motivul este toate în aceeași adresă MAC, pe care tableta, desigur, o are propria ei.
Vasya a decis să remedieze această problemă, a intrat pe Internet (poate că a găsit acest articol) și și-a dat seama că este mai bine să conecteze cablul furnizorului nu direct la computer, ci la router (router), care, printre altele, are un modul WiFi, adică poate funcționa și ca punct de acces. Un astfel de router poate distribui internetul atât la dispozitive cu fir, cât și la cele fără fir.
Dar routerul are din nou propria sa adresă MAC! Conexiunea nu va funcționa. Sunt două ieșiri, ca de obicei. Puteți apela serviciul de asistență al furnizorului și puteți cere să schimbați adresa MAC fixă. Mai mult, adresa nici nu trebuie aflată (se poate scrie, de exemplu, pe eticheta dispozitivului), un operator experimentat al furnizorului o va determina cu ușurință de pe dispozitivul conectat. Dar această opțiune nu este bună: dacă routerul se defectează, computerul nu va fi conectat direct din nou. Din fericire, producătorii de routere au prevăzut această problemă și au făcut posibilă înlocuirea adresei MAC a routerului cu oricare alta. Acest lucru se face în programul de control și ne vom asigura că și dispozitivul nostru poate face acest lucru (aici se numește „clonarea adresei MAC”).
Ei bine, destule despre adresele MAC, avem o altă sarcină. Deci, am verificat că conexiunea prin cablu prin routerul TP-LINK funcționează. Acum trebuie să intrați în programul de control și să faceți o serie de setări importante.
Routerul este accesat printr-un browser. Prefer Safari, dar poți folosi Firefox sau chiar Internet Explorer. Deschideți browserul și introduceți în bara de adrese adresa IP a routerului: 192.168.0.1 - este standard. Puteți intra în program doar cu un nume de utilizator și o parolă. Sunt, de asemenea, standard: admin și admin.

După cum puteți vedea, programul este rusificat. Prin urmare, este mai bine să învățați cum să setați parametrii necesari acum, deoarece după aprindere, limba se va schimba în engleză. Parola trebuie schimbată mai întâi. Pentru asta trebuie să alegi Instrumente de sistem - Parolăși introduceți informațiile necesare. Puteți lăsa vechiul login, parola trebuie schimbată.

Apoi necesar verificați modurile de acces la Internet. Selectați Net. Specifică ce acces la Internet poate fi utilizat și în ce ordine. De exemplu, dacă selectați „Numai 3G/4G” și modemul nu funcționează, atunci chiar dacă aveți acces la Internet prin cablu (WAN), nu veți avea acces la rețea. Modul „WAN Preferred” forțează routerul să conecteze mai întâi o conexiune prin cablu și apoi un modem. Acest o opțiune bună din punct de vedere al fiabilității dacă aveți nevoie de o conexiune permanentă. Dar dacă doriți ca modemul să funcționeze în acest mod, deconectați-vă cablu de rețea.

Acum este util să „priviți” routerul din partea WiFi - acest lucru necesită un adaptor WiFi în computer (cum se instalează este la sfârșitul articolului). Trebuie să deschideți programul de gestionare a adaptorului și să vedeți lista punctelor de acces disponibile. Al nostru trebuie să fie printre ei. De exemplu:

Ce router este al nostru? Aparent cel cu semnalul cel mai puternic (dispozitivul este langa computer), dar cum sa dovedesc asta? Și ce fel de nume este acesta: TP-LINK_BC50A6? Intrăm în programul de gestionare a routerului, selectăm Rețea - Wireless, citim același nume în rândul „Nume rețea fără fir”. Deci ale noastre. Dar iată ce este rău: coloana „Securitate” - toți vecinii au routere protejate, noi nu. Acest lucru se datorează faptului că setările din fabrică nu oferă securitate, astfel încât utilizatorului să se conecteze mai ușor la router și utilizatorul nu crede că dispozitivul nu funcționează.
Facem un experiment îndrăzneț: este posibil să ne conectăm fără o parolă. În Windows 7, lucrul cu dispozitive de rețea este oarecum stupid, iar o conexiune wireless poate fi creată în mai multe moduri, accesând „Centrul de rețea și partajare”. Este necesar să căutați legături legate de adaptoarele wireless și comenzile pentru conectarea la rețea. Dar încercați mai întâi calea cea mai ușoară. Faceți clic pe pictograma din bara de activități care este responsabilă pentru conectarea la Internet (pictograma sub forma unui monitor sau a unui grafic al puterii semnalului WiFi). Dacă adaptorul WiFi este activ, se va deschide o listă de puncte de acces care pot fi preluate, precum cea pe care am văzut-o deja.

Windows și-a dat seama, de asemenea, că punctul de acces nu este sigur și indică acest lucru cu o pictogramă semn de exclamare. Faceți clic dreapta și selectați „Conectați”. Apoi vom fi avertizați într-o fereastră separată că rețeaua (locală) nu este instalată, așa că trebuie să selectăm linkul „Conectați-vă la rețea fără a o instala mai întâi”. Conexiune în curs. Deconectam cablul de rețea de la computer și ne asigurăm că internetul este încă disponibil. Da, hotspot-ul funcționează, dar în același mod, oricine se află în raza de acțiune WiFi se poate conecta la el. Trebuie să instalăm un sistem de securitate.
Restabilim conexiunea prin cablu, ne deconectăm de la WiFi (folosind aceeași pictogramă) cu butonul din dreapta al mouse-ului, comanda „Deconectare”.
Apropo, programul ICQ, care nu are legătură directă cu problema noastră, este și el bun, deoarece pictograma sa de flori de pe bara de activități își schimbă culoarea în funcție de disponibilitatea internetului, acesta este un indicator bun.
Intrăm în browser, în programul de control TP-LINK, selectăm Wireless - Wireless Security. Aici puteți selecta diferite standarde de securitate: „WPA/WPA2 - Personal” sau „WEP”. Prima varianta este recomandata. Selectați-l și introduceți parola, apoi faceți clic pe butonul salva. Acum selectați. Faceți clic pe butonul Reîncărcați. Așteptați ca routerul să repornească.
![]()
Acum încercați să vă conectați din nou la WiFi. Acum nu te poți conecta fără parolă? Deci conexiunea este sigură. Vă rugăm să rețineți că în programul de gestionare a routerului TP-LINK, parola este specificată în text clar. Pe de o parte, acest lucru este convenabil, pe de altă parte, oricine se conectează la programul de control ca administrator va vedea această parolă. Prin urmare, parola de administrator trebuie să fie și suficient de lungă, unică și de neghicit. Ai grija de el!
Ce altceva este bun la programul de control TP-LINK?
Instalare rapida- un vrăjitor bun care vă va pune întrebările necesare pentru a configura routerul. În același timp, veți afla ce parametri sunt necesari. Nu este recomandat să schimbați toți parametrii la întâmplare. Dacă nu știi, lasă-l așa cum este.
Securitate - Management local- selectand acest mod si apasand un buton, il vei face astfel incat sa poti accesa programul de control doar de pe calculatorul tau. Aceasta este o opțiune bună de securitate.
Instrumente de sistem - Setarea orei- setați data și ora corecte. Practica arată că, dacă data/ora sunt setate incorect, apar probleme la conectarea la rețea.
Instrumente de sistem - Setări din fabrică- capacitatea de a readuce parametrii la starea lor originală. Convenabil pentru cei care doar învață.
Vedeți cât de multe sunt de știut și de făcut. Dar nici nu ne-am atins de modemul 3G. E timpul să o faci. Conectați modemul la portul USB al routerului. Desigur, pot spune despre cazul meu, cu un alt modem ceva va merge diferit.
Selectați în programul de control Stat. Acesta conține informații despre toate componentele principale care asigură o conexiune la rețea. De exemplu, puteți vedea datele familiare ale adaptorului WiFi, marcate cu numele conexiunii pe care o cunoaștem deja (TP-LINK_BC50A6). Dar acum avem nevoie de o secțiune „3G / 4G”. Dacă nu apare, verificați secțiunea Net: Dacă conexiunea prin cablu funcționează, trebuie sa fie setat la Numai 3G/4G sau Preferabil 3G/4G. Există o logică de utilizare a conexiunii destul de complicată aici și cred că mulți utilizatori sunt încurcați cu asta. Deși această logică este făcută cu înțelepciune și asigură modul optim de utilizare a Internetului, de exemplu, pentru a nu plăti bani în plus furnizorului de internet wireless atunci când este disponibil cablul.
Să spunem în secțiune Stat vedem aceasta poza:

Adică, programul de router a recunoscut modemul, dar nu l-a putut aduce în stare de funcționare. În același timp, LED-ul modemului clipește periodic. Dacă cauți pe internet motivul pentru aceasta, vei găsi multe versiuni, de la deformarea câmpului magnetic al Pământului până la invazia extratereștrilor. Într-adevăr, pot fi multe motive: modemul este defect, nu există cartelă SIM în el, semnalul este prea slab (căutați un loc pentru dispozitiv), furnizorul are probleme, nu există bani în cont (verificați balanta). Dar dacă modemul conectat direct la computer funcționează, verdictul cel mai înverșunat devine mai probabil: „modemul nu este suportat de dispozitiv”. Starea de pre-leșin la un utilizator nepregătit (dar nu eu).
Sincer să fiu, înainte de a cumpăra un router, am citit, desigur, recenziile de pe rețea și am aflat că poți conecta modemul E3131 prin actualizarea firmware-ului routerului. Asta vom face acum.
Folosind o conexiune disponibilă, mergem pe site-ul web al producătorului de router, urmam linkurile pentru a găsi modelul nostru și secțiunea de descărcare. În partea de jos a routerului, trebuie să vă uitați la versiunea. Să presupunem că avem al doilea (V2.2). Mai exact, adresa va fi:
http://www.tp-linkru.com/support/download/?model=TL-MR3220&version=V2
Există multe lucruri pe care le puteți descărca (de exemplu, manualul), dar iată cele mai importante pentru noi:

Este foarte util să citiți avertismentele scrise cu font roșu. Da, pentru a flash-ul dispozitivului, trebuie să-l conectați la computer doar cu un cablu, conexiunea fără fir în acest caz este nesigură. De la mine voi adăuga că în mod ideal computerul și routerul ar trebui să fie conectate la o sursă de alimentare neîntreruptibilă (UPS). Ce se întâmplă dacă curentul se stinge în timpul intermitentului? Nu mi-am adus niciodată echipamentul într-o asemenea stare și nu pot spune cu siguranță, dar bănuiesc că routerul va trebui să fie transportat la un centru de service. Prefer să folosesc UPS.
Vă rugăm să rețineți că cea mai recentă versiune a programului este activată limba engleza. Trebuie să descărcați ultima versiuneși versiunea în limba rusă, astfel încât să existe ceva la care să revenim, dacă este ceva. Nu este indicat că modemul E3131 este suportat, dar este indicat modemul E3331, acest lucru inspiră deja speranță (în orice caz - ar trebui să îl încercați?). Programele intermitente trebuie să fie despachetate într-un folder de pe computer.
Intrăm în programul de gestionare a routerului, selectăm Instrumente de sistem - Actualizare firmware. Pentru comandă, puteți nota versiunea firmware-ului existent pe o bucată de hârtie. Apoi, rămâne să selectați noul fișier firmware - și să mergem. La revedere, interfață în limba rusă!

Din nou va trebui să introduceți login-ul și parola, dar din nou cea standard: admin / admin. Tragem o concluzie dezamăgitoare: toate setările sunt șterse, vor trebui create din nou. Programul ne duce imediat la secțiune Instalare rapida(Setare rapidă). Puteți încerca apăsând butonul Următorul. Ce trebuie să faci? Selectați modul „3G/4G preferat”. Omite câțiva pași în care nu trebuie să schimbi parametrii, clonează adresa MAC (dacă este necesar, am spus deja de ce este necesar), butonul Clonează adresa MAC. Introduceți parola pentru modul „WPA-Personal / WPA2-Personal” (șir Parola), am făcut deja acest lucru înainte, dar într-o altă secțiune. Veți spune această parolă celui care ar trebui să vă conecteze gadgetul prin WiFi. Apasa butonul Repornițiși așteptați repornirea.
Și va trebui să restabiliți și alte setări șterse, dar cu interfața în limba engleză.
Schimbați parola de administrator: Instrumente de sistem - Parolă
Verificați setările de timp: Instrumente de sistem - Setări de timp
Pentru orice eventualitate: dacă ceva nu merge bine, pentru a restabili firmware-ul rusesc, utilizați secțiunea Instrumente de sistem - Actualizare firmware Sper că nu ai uitat să-l descarci.
Conectăm modemul 3G dacă nu este conectat și observăm ce se întâmplă în secțiune stare. Pentru a obține rezultatul, trebuie să așteptați câteva minute (și aceasta, probabil, multe sunt străpunse). Acum modemul funcționează, nu există altă modalitate de a obține adresele necesare de la furnizorul de telefonie mobilă:

Pe modemul în sine, un LED aprins permanent este un semn de funcționare normală.
Rămâne de efectuat ultima verificare: deconectați cablul de rețea de la computer și asigurați-vă că internetul este disponibil prin WiFi. Deci, avem un dispozitiv independent care va funcționa oriunde există o sursă de alimentare de 220 V și un semnal de la un furnizor de telefonie mobilă. Timpul de la pornire până la momentul în care modemul 3G intră în modul de funcționare este de 1,5 - 2 minute.
Nu am verificat, dar cred că toate cele de mai sus se aplică nu numai modelului TP-LINK TL-MR3220, ci și modelului TP-LINK TL-MR3420. Conform descrierii, ele diferă în unele specificatii tehnice, iar firmware-ul lor trebuie să fie același.
Ei bine, în sfârșit, puțin despre adaptorul WiFi. Dacă tabletele și laptopurile au în mare parte module WiFi încorporate, este posibil ca computerele desktop să nu le aibă. Apoi trebuie să conectați un adaptor extern la portul USB, ca cel prezentat în fotografia de mai sus. Apoi, trebuie să instalați driverul și programul de control furnizat de producătorul adaptorului în sistem. Concluzia este că managementul rețelei WiFi este încorporat în Windows, astfel încât programul de control servește doar ca un shell, o interfață cu utilizatorul. Prin urmare, dacă programul rulează și nu sunt găsite surse WiFi (nu știu cum este în sate, dar sunt multe peste tot în orașe), atunci problema este în Windows. Iată un exemplu de astfel de program (întâmplător, adaptorul este și TP-LINK, deși ar putea fi ASUS, Acorp etc.)

Dacă punctele de acces nu sunt capturate, dar sunt, este posibil să existe o problemă cu Windows. Puteți, de exemplu, să deschideți secțiunea „Servicii” și să vă asigurați că „Serviciul WLAN AutoConfig” rulează. Dar, în general, a înțelege exact ce este greșit nu este rațional. O actualizare Windows poate ajuta. Aceasta salvează toate programele și setările utilizatorului. Acest mod bun pentru a „împrospăta” sistemul. Păcat că puțini oameni știu despre asta. Pentru asta ai nevoie la alergare Windows 7 (de exemplu, este descris Windows 7, în XP acest lucru se face puțin diferit) instalați discul de distribuție în unitate și așteptați să pornească programul de instalare. Este util, desigur, să faceți o copie de rezervă a tuturor informațiilor importante înainte de aceasta, dar aceasta este o problemă separată. Mai întâi trebuie să faceți clic pe butonul „Instalare”. Apoi - refuzați actualizările prin Internet. Apoi - acceptați termenii licenței. În următoarea fereastră de instalare, selectați această opțiune.

Actualizarea nu este rapidă - pe o unitate SSD, durează aproximativ o oră. Ca rezultat, sistemul restabilește toate setările importante și începe să funcționeze considerabil mai bine. După aceea, aveți două moduri de a deschide lista de puncte de acces WiFi și de a vă conecta, dar am vorbit deja despre asta.
Nu mă așteptam ca articolul să fie atât de lung. Este chiar înfricoșător să ne gândim cum se confruntă cu aceste probleme utilizatorii care nu sunt fani ai tehnologiei informatice. Dar, așa cum a spus un artist, „îmi place să vorbesc despre cazuri care au mers bine”. Mult noroc și ție.
Concomitent cu răspândirea serviciilor furnizorilor care oferă acces la Internet de mare viteză, interesul utilizatorilor obișnuiți pentru noutățile lumii echipamentelor wireless este în creștere. Piața modernă prezintă potențialului cumpărător cea mai largă gamă de routere, care nu sunt un punct de acces wireless clasic, ci un dispozitiv all-in-one. În general, pentru bani modesti, obținem aproape tot ce avem nevoie pentru a crea o rețea de domiciliu securizată de mare viteză, cu acces la internetul global. De regulă, cele mai interesante dispozitive au capacitatea de a se conecta atât prin ADSL, cât și prin 3G. De fapt, funcția de conexiune ADSL este implementată prin modemul încorporat în router, iar 3G prin portul USB, unde opțional poți conecta orice modem 3G de la Megafon, Beeline sau MTS. În cadrul acestei publicații, vor fi luate în considerare instrucțiuni detaliate, din care veți afla setările de bază ale routerului ASUS DSL-N12U WAN. Acest echipament wireless implementează capacitatea de a conecta atât la internet ADSL, cât și 3G.
Cum să configurați o rețea prin modemul ADSL încorporat în router
În primul rând, trebuie să găsiți un acord în care sunt înregistrate valorile numelui de utilizator și parolei, care trebuie să fie scrise în câmpurile corespunzătoare pentru numele de utilizator și parolă.
În al doilea rând, verificați cu ISP-ul dvs. ce valori ale identificatorului circuitului virtual, precum și identificatorul căii virtuale, trebuie introduse în câmpurile VCI și VPI.
În al treilea rând, în funcție de cerințele stricte pe care furnizorul de servicii le aprobă, selectați un anumit tip de încapsulare. Poate că este RFC1483 sau Ethernet, PPPoE sau PPPoA.
În al patrulea rând, selectați fie LLC, fie VC din lista de moduri de multiplexare posibile.
Și în al cincilea rând, setați modul de conectare necesar. De regulă, sunt disponibile două opțiuni: bridge și router (Bridge/Routing).
După cum arată practica, toți acești parametri pot fi găsiți fie pe site-ul furnizorului, fie telefonic, apelând la asistența tehnică.
Ultimul pas în configurarea xDSL WAN este salvarea setărilor și repornirea.

Cum se configurează 3G WAN
În primul rând, trebuie să determinați în prealabil ce modem 3G vă veți conecta la router. Vă rugăm să rețineți că sunt acceptate doar un număr limitat de mărci și modele de modemuri. De regulă, toate modelele comune ZTE și Huawei sunt acceptate. Dacă copia dvs. nu se află în lista modemurilor acceptate, atunci nu disperați. Există o mare probabilitate ca actualizarea software-ului încorporat în router să rezolve cu succes această problemă. De regulă, producătorii de routere lansează un firmware nou, care acceptă toate modemurile 3G fabricate în China.
În al doilea rând, fără greș, eliminați verificarea codului PIN al cartelei SIM din setările modemului. De asemenea, puteți deconecta modemul de la un anumit operator de telefonie mobilă și îl puteți pune în modul numai modem folosind comenzile AT. Desigur, acest lucru este opțional, dar poate fi util în anumite cazuri. Beneficiul de a scăpa de modemul de la legarea la un anumit operator de telefonie mobilă este evident: puteți instala orice cartelă SIM, precum și experimenta cu tarife. Avantajul setării modemului 3G în modul numai modem este că în acest mod modemul funcționează mai stabil atunci când este conectat la router.
În al treilea rând, trebuie să conectați modemul la router, să activați modul 3G WAN și, de asemenea, să înregistrați toți parametrii importanți, și anume: „Număr format”, „APN”, „Locație” și operator. Pentru Megafon, MTS și Beeline, numărul format are următoarea semnificație: *99***1#. Restul parametrilor sunt diferiți. De exemplu, APN pentru Beeline este internet.beeline.ru, iar pentru MTS - internet.mts.ru. Din fericire, acești parametri sunt setați automat atunci când setați ISP-ul (numele furnizorului). Pasul final de configurare este aplicarea și salvarea parametrilor introduși în WAN 3G și repornirea routerului.