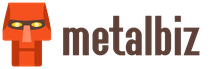Rotița mouse-ului reglează sunetul cum se remediază. Volumouse este cea mai convenabilă modalitate de a regla volumul în Windows
Astăzi vă voi spune cum, în opinia mea, este cel mai convenabil să controlați volumul și nu numai acesta, apropo, pe un computer care rulează Windows.
Este foarte convenabil să schimbați volumul ținând apăsat butonul stâng al mouse-ului și derulând rotița mouse-ului. Folosesc Volumouse de mult timp pentru a regla volumul. Dar acum am decis să împărtășesc cu cititorii blogului meu.
Programul Volumouse
Mai întâi trebuie să descărcați programul. Trebuie să faceți acest lucru de pe site-ul oficial - descărca volumouse.
Alegeți opțiunea pentru sistemul dvs. de operare. Acolo poți descărca și arhiva cu crack-ul. Va trebui să fie despachetat și copiat în folderul cu programul.
În total, în program pot fi setate 12 reguli diferite. Ei vor determina cum și când să folosească rotița mouse-ului pentru a regla volumul.

Reguli de bază de management
- „Utilizați roata când:” Specifică condiția pentru ca regula să funcționeze. De exemplu, dacă este apăsat butonul stâng al mouse-ului.
- „Componentă:” Responsabil pentru ceea ce vom controla (difuzoare, căști, microfon etc.).
- „Canale:” în mod implicit, modul „Toate canalele” este activat. Dar puteți activa gestionarea canalelor individuale.
- „Pași:” stabilește pasul cu care volumul va fi reglat dintr-o singură mișcare. De exemplu, dacă costă 1000, atunci efectul se va obține mai lent; dacă pui 3000, atunci mai repede.
Reguli suplimentare
„Activați regula după” De exemplu, puteți specifica că regula începe să funcționeze după 3 defilări cu mouse-ul. Left/Right Balance Controlează echilibrul canalelor stânga și dreapta.
Indicator de ecran
Dacă doriți, puteți regla indicatorul de nivel al volumului. Setați-i dimensiunea, transparența, poziția orizontală sau verticală etc.
Controlul volumului
Pornim programul și regula Folosește roata când apăsăm butonul cu săgeata. În meniul derulant, selectați „Butonul stâng al mouse-ului apăsat” 
În coloana „Componentă”, selectați „Difuzoare” (sau dispozitivul pentru care doriți să setați setările de reglare) 
Apoi selectați canalul dorit (în mod implicit, toate) 
Coloana Pași. Setați valoarea dorită, am pus 3000 pentru a regla volumul și 1000 pentru a regla luminozitatea ecranului. 
Reglarea luminozității ecranului
Cu acest program, controlez nu numai sunetul. Aici puteți regla luminozitatea ecranului. Se reglează în același mod ca și volumul. Am făcut-o astfel încât ținând apăsată tasta Alt să poată face ecranul mai luminos sau mai întunecat.
Pentru mai multă claritate am înregistrat un videoclip, recomand și vizionarea lui. Cum să controlezi volumul pe un computer:
Folosesc programul Volumouse pe toate computerele mele de mai bine de 3 ani și reglez volumul cu rotița mouse-ului în timp ce țin apăsat butonul din stânga. Un alt mod îmi dă disconfort - este mai convenabil decât folosirea butoanelor multimedia speciale de pe tastatură, deoarece mouse-ul este întotdeauna în mână și trebuie să „atingi” butoanele de pe tastatură sau butoanele din interfețele programului.
„Volumouse” este un program mic care vă permite să reglați comod și ușor volumul pe un computer Windows - doar rotind rotița mouse-ului. În ciuda dimensiunii reduse a programului în sine și a memoriei RAM pe care o ocupă, totul este configurat foarte flexibil.
Interfața implicită este limba engleza, dar dacă aveți nevoie de rusă, atunci copiați fișierul volumemouse_lng.iniîn folderul cu programul instalat.
Este posibil să setați până la 12 reguli diferite care determină cum și când este utilizată rotița mouse-ului pentru a regla volumul. În mod implicit, sunt activate 2 reguli: când este apăsat butonul Alt și când este apăsat butonul stâng al mouse-ului. Puteți personaliza cu ușurință regulile pentru dvs.
Descrierea regulilor de bază pentru controlul volumului
Fiecare regulă conține 4 câmpuri de bază:
- „Folosește roata când:” - condiția în care funcționează regula. De exemplu, dacă selectați „Tasta Shift apăsată”, regula va funcționa numai când este apăsat butonul „Shift”. De asemenea, puteți dezactiva regula selectând „Blocat” în acest câmp.
- „Componentă:” determină ce componentă audio (căști, difuzoare, microfon etc.) controlează regula. „Master System Volume” este o componentă care este activată implicit și este folosită cel mai des.
- „Canale:” este activat în mod implicit, iar opțiunea cea mai des folosită este „Toate canalele”. Aceasta înseamnă că volumul ambelor canale (de exemplu, stânga și dreapta) se modifică în același mod. Dar dacă trebuie să ajustați canalele individual, o puteți face cu ușurință. Este disponibilă și o opțiune de dezactivare/activare a întregului canal.
- „Pași:” - numărul de pași, în funcție de care volumul va fi reglat într-o singură mișcare a roții mouse-ului. Acestea. dacă creșteți această valoare, volumul se va regla mai repede. Mi-am stabilit această valoare - „3000”.
În plus, sunt disponibile setări suplimentare - faceți clic pe butonul „Mai mult...” de lângă regula corespunzătoare.
Setări suplimentare ale regulilor
„Activați regula după” - puteți specifica după câte rotații ale roții mouse-ului pentru a activa regula.
„Left/Right Balance” - vă permite să controlați echilibrul canalelor stânga și dreapta. De exemplu, dacă doriți ca canalul din stânga să fie întotdeauna cu 50% mai silențios decât cel din dreapta, setați canalul din dreapta la 1.0, cel din stânga la 0.5
Indicator de ecran
Programul vă permite să afișați un indicator pe ecran atunci când schimbați nivelul volumului. Îl poți configura în setari avansate pentru fiecare regulă.
„Tip:” Puteți seta indicatorul să fie afișat vertical, orizontal sau îl puteți opri complet.
„Dimensiune:” Puteți seta dimensiunea în pixeli
„Întârziere:” numărul de milisecunde după reglarea volumului în care va fi afișat indicatorul.
„Poziție:” poziția orizontală și verticală a indicatorului. În mod implicit, este afișat lângă cursorul mouse-ului.
„Transparență:” vă permite să setați transparența indicatorului
Reglați transparența ferestrei și luminozitatea ecranului
Pentru a utiliza această caracteristică, creați o nouă regulă cu componenta „Transparență fereastră” sau „Luminozitate ecran”. De exemplu, puteți face astfel încât atunci când țineți apăsat butonul din dreapta al mouse-ului cu rotița, transparența ferestrei peste care se află cursorul sau luminozitatea să se schimbe.
Desigur, majoritatea oamenilor nu au nevoie de toate aceste funcții fanteziste - dar funcția de bază de „control al volumului cu rotița mouse-ului” va fi convenabilă pentru toți oamenii.
Cea mai recentă versiune a Vloumouse este întotdeauna disponibilă printr-un link direct de pe site-ul web al dezvoltatorului.
Întrebarea utilizatorului
Buna ziua. Vă rog să-mi spuneți ce să fac cu roata inactivă a mouse-ului. Am reinstalat Windows și acum mouse-ul parțial nu funcționează: săgeata rulează în jurul ecranului, butoanele stânga și dreapta funcționează, dar derularea rotiței nu funcționează (trebuie să-l trageți cu indicatorul, ceea ce este incomod). Am încercat să conectăm un alt mouse la computerul nostru - aceeași poveste (mouse-ul nostru funcționează pe alt computer) ...
Ce să faci în acest caz, de ce mouse-ul nu funcționează complet?
PS: am intrat în setările mouse-ului din panoul de control Windows - dar nu există deloc secțiunea „Roată roată”, în care puteți seta câte linii să derulați pagina (deși era înainte!).
Salut!
Problema descrisă mai sus este destul de tipică și, cel mai probabil, se datorează lipsei de drivere (probabil pentru un controler de port USB, sau pentru mouse-ul în sine (ceea ce este mai puțin probabil, judecând după descriere)).
În articol voi lua în considerare atât întrebarea utilizatorului, cât și alte motive pentru acest comportament al șoarecilor ...
Apropo, dacă mouse-ul nu funcționează deloc, vă recomand să citiți această instrucțiune:
Motive pentru care roata nu funcționează
(șoarecele se zvâcnește și încetinește)
1) Driverele nu au fost instalate (sau „au zburat”)
Poate că, verificarea driverelor este primul lucru cu care trebuie să începeți (mai ales dacă problema dvs. se potrivește cu descrierea problemei, vezi mai sus). Pentru a face acest lucru, deschideți manager de dispozitiv .
Referinţă! Pentru a deschide managerul de dispozitive: apăsați combinația de butoane Win + R și introduceți comanda devmgmt.msc, faceți clic pe OK. Un exemplu este prezentat în captura de ecran de mai jos.

Captura de ecran de mai jos arată „imaginea”, care se întâmplă de obicei după reinstalarea Windows (apropo, în sistemul de operare Windows mai nou, driverele sunt instalate automat pe multe dispozitive). Vă rugăm să rețineți că toate dispozitivele pentru care nu au fost găsite drivere vor fi localizate în fila „Alte dispozitive”, fiecare va avea alături un semn de exclamare galben.

Nu există drivere pentru o duzină de dispozitive... Device Manager în Windows 7
În continuare, vă recomand să deschideți fila „Șoareci și alte dispozitive de indicare”. În el, mouse-ul dvs. ar trebui să fie indicat, de regulă, acesta este un mouse compatibil HID. Dacă fila dvs. este goală sau există doar dispozitivul „ELAN...” (touchpad, relevant pentru laptopuri), atunci pur și simplu nu aveți un driver: fie pentru un mouse (acest lucru se întâmplă adesea cu șoarecii de gaming), sau pentru un controler de port USB.

Șoareci și alte dispozitive
Cum se actualizează driverele:
- Puteți instala driverele care au venit împreună cu computerul dvs. (de obicei, acestea au fost fie descărcate de vânzător pe hard disk, fie arse pe un CD\DVD separat);
- Utilizați utilitare speciale pentru a căuta și actualiza automat driverele. Am un articol mare pe blogul meu despre asta:
- Găsiți drivere după VID și PID (identificatori speciali prin care puteți găsi producătorul hardware, marca, modelul etc.) într-un motor de căutare precum Google. Aceasta este o metodă universală, o voi considera puțin mai mică. Singurul negativ este că trebuie să existe acces la Internet (și fără drivere pentru o placă de rețea - poate să nu fie ...).
Și astfel, în managerul de dispozitive vezi un dispozitiv pentru care nu există driver. Faceți clic dreapta pe el și deschideți proprietățile sale.
În proprietăți, deschideți fila "Inteligenta", selecteaza o optiune "ID hardware" și copiați prima linie, care va conține valorile VID, PID, REX, SID (etc.).

Apoi, inserați șirul într-un motor de căutare (de exemplu, Google) și începeți să căutați. În cazul meu, de exemplu, s-au găsit imediat zeci de site-uri (și pe primul loc a fost site-ul producătorului laptopului), de unde au fost descărcate driverele.

După instalarea lor și repornirea laptopului, mouse-ul a fost determinat și a început să funcționeze conform așteptărilor (inclusiv roata ☺) ...
2) Funcționează portul USB, este dezactivat
Al doilea lucru la care trebuie să acordați atenție este dacă portul USB funcționează deloc. Adevărat, în acest caz, mouse-ul nu va funcționa deloc pentru tine! Adică, nici măcar indicatorul mouse-ului nu va rula.
Mai întâi, întoarceți mouse-ul și vedeți dacă LED-ul de pe acesta este aprins? Dacă este pornit, nu mai este rău, atunci există putere și totul este în ordine cu firul. Dacă nu este aprins, încercați să conectați un alt mouse sau o unitate flash USB la acest port USB. Apropo, porturile USB nu pot funcționa adesea din cauza lipsei de drivere și nu din cauza unei defecțiuni fizice (despre care am scris puțin mai sus).
Apropo, nu va fi de prisos să conectați mouse-ul la un alt computer (laptop) - funcționează pe el.
Astfel de permutări simple - ajută foarte repede la determinarea vinovatului ...
3) Deteriorarea mouse-ului (ruperea). Deteriorarea fizică
Odată cu utilizarea activă a mouse-ului (mai ales în jocuri, diverse shootere, unde într-o criză de pasiune - adesea utilizatorii apasă tare și puternic, apasă butoanele), acesta devine în cele din urmă inutilizabil (nu există nimic etern). De regulă, totul începe cu: dublu clic pe butoanele stânga/dreapta (deși faci unul singur), defilare slabă, cursorul începe să se zvâcnească „nervos” etc.
Cel mai bun diagnostic în acest caz este să încercați să conectați un alt mouse la computer (sau acest mouse la alt computer) și să vedeți cum se comportă.
În general, cu uzura fizică - cel mai bun sfat: cumpara un mouse nou (ca sa nu coste mult). Toate aceste reparații, lipiri etc. pentru un utilizator nepregătit - se termină în 99% în timp pierdut...
4) Setări incorecte în opțiunile mouse-ului în Windows
Și ultimul lucru pe care am vrut să mă opresc: în setările mouse-ului care sunt setate în panoul de control Windows. Pentru a verifica setările: deschideți secțiunea "Hardware și sunet"în panoul de control, apoi faceți clic pe linkul „Mouse” din subsecțiunea „Dispozitive și imprimante” (vezi captura de ecran de mai jos).

Apoi, deschideți secțiunea „Roată” și ajustați numărul de linii derulate atunci când roata se mișcă (acesta este setat pentru deplasări verticale și orizontale separat). Pentru fiecare mouse - parametrul este individual (și depinde și de utilizator - este convenabil pentru unul când jumătate de pagină este întoarsă o dată, pentru altul - aveți nevoie de 1 rând ...) .

De asemenea, nu va fi de prisos să mergeți la filă și reglați viteza indicatorului. Recomand să bifați caseta de lângă „Activați precizia înaltă a indicatorului” . Datorită acestui lucru, mouse-ul nu se va zvâcni ca și cum ar fi uluit când treceți cu mouse-ul peste un detaliu minor, cu o mică mișcare a indicatorului.

Cum să faci fără roata mouse-ului:
- Tastatura are taste speciale: PgUp și PgDn. Cu ajutorul lor, puteți derula rapid pagina, este convenabil chiar dacă mouse-ul funcționează;
- Cheie "Spaţiu"- dacă apăsați butonul, pagina va fi derulată în jos. Pentru a derula în sus - apăsați Shift+Spațiu;
- De asemenea, puteți trage glisorul în sus sau în jos cu indicatorul mouse-ului (nu foarte convenabil, dar și funcționează).
Termin articolul despre asta. Toate cele bune!
Pentru completări - un merci separat ...
Utilizatorii nu-și dau seama cât de importantă este roata mouse-ului până când aceasta cade în paragină. Între timp, roata este responsabilă pentru derularea paginilor, mărirea editorilor și browserelor, deschiderea unei pagini într-o filă nouă, precum și pentru o parte din funcțiile jocului. Ce să faci dacă roata nu funcționează? Nu vă grăbiți să schimbați mouse-ul - încercați să depanați.
Cum să repari o roată a mouse-ului
Principalele cauze ale problemelor cu roțile sunt software-ul incorect sau deteriorarea mecanică a mouse-ului. După ce a găsit o defecțiune, în primul rând conectați accesoriul la alt computer și verificați dacă funcționează. Dacă defilarea funcționează, motivul este în setări, iar dacă nu, în Soluții diferă pentru fiecare caz specific.
Dacă apăsarea și derularea în sus și în jos nu funcționează
Un mouse care nu răspunde la clicuri și la derularea roții trebuie dezasamblat pentru a înțelege cauza defecțiunii. Procedură:
- Scoateți plăcuțele de protecție din partea de jos a mouse-ului și deșurubați șuruburile.
- Detașați panoul de jos. Veți vedea placa și dedesubt este mecanismul de defilare.
- Ridicați placa prin deșurubarea mai întâi șuruburile.
- Scoateți roata și acordați atenție axei - cel mai probabil, este ruptă pe o parte.
Dacă găsiți o axă ruptă, încercați să o reparați cu o agrafă:
- Îndreptați clema de hârtie, îndoiți firul în jumătate și răsuciți într-un mănunchi.
- Atașați piesa la roată, în locul unde a fost amplasată axa și tăiați-o la dimensiune cu tăietoare de sârmă, adăugând 1–2 mm.
- Se încălzește roșu partea dorită a firului aragaz sau cu ajutorul unei brichete piezo și atașați-o până la punctul de rupere a osiei.
- Când materialul s-a topit, asamblați roata și testați voluta și presiunea.
Galerie foto: cum să dezasamblați singur mouse-ul
Pasul 1 Scoateți baza mouse-ului Pasul 2 Scoateți roata Pasul 3 Înlocuiți axul roții Uneori nu axa în sine se rupe, ci urechile care o țin
Dacă mouse-ul funcționează și roata se învârte uniform fără să lovească nimic, asamblați carcasa și verificați funcționalitatea.
Uneori, axa nu se rupe, ci cade. După ce ați găsit știftul căzut, înlocuiți-l cu o axă cu un diametru mai mare.
Paginile nu defilează
Verificați setările software-ului dacă mouse-ul nu derulează pagina. Pentru aceasta:
- Deschideți „Start - Panou de control”. Selectați Hardware și sunet - Dispozitive și imprimante - Mouse.
- Deschideți fila Roată și verificați valorile de defilare.
- Creșteți valorile dacă este necesar și faceți clic pe OK.
Verificați funcționarea mouse-ului - dacă metoda nu ajută, reinstalați driverul. Secvențiere:
- Deschideți „Manager dispozitive”.
- Căutați șoareci și dispozitive de indicare.
- Selectați mouse-ul pe care îl utilizați și faceți dublu clic pe numele acestuia.
- Deschideți Driver și faceți clic pe Actualizare.
Dacă actualizarea nu funcționează, urmați aceeași cale și faceți clic pe „Dezinstalare”, apoi reinstalați driverul.
Dacă paginile „sar”
Într-o situație în care roata funcționează, dar când se derulează rapid, pagina se derulează sacadat și „sare” în sus și în jos, senzorul tactil este defect. Pentru a o repara:
- Dezasamblați mouse-ul urmând instrucțiunile de mai sus.
- Scoateți capacul de protecție de pe mecanismul de rulare.
- Senzorul este apăsat pe roată de patru petale de metal - îndoiți-le ușor una câte una.
- Îndoiți partea de protecție a roții, îndepărtați mecanismul de presiune și ștergeți-o și interiorul dispozitivului cu un tampon de bumbac înmuiat în alcool.
- Așezați piesa de prindere pe masă și apăsați pe mijloc cu o șurubelniță, astfel încât să rămână o adâncitură. Se va asigura că piesa funcționează corect la defilare.
- Înlocuiți mecanismul, îndoiți protecția și apăsați ferm petalele înapoi.
- Asamblați roata, reinstalați placa și partea inferioară a carcasei. Fixați piesele cu șuruburi.
Verificați funcționalitatea mouse-ului. Dacă derularea nu funcționează, contactați serviciul sau înlocuiți mouse-ul.
Video: paginile trec la derulare
Roata nu se întoarce și zdrăngănește
Când roata nu derulează deloc sau ceva zdrăngănește în interiorul mouse-ului, căutați o defecțiune a hardware-ului. Lubrifiați mai întâi mecanismul. Pentru a face acest lucru, dezasamblați accesoriul ca mai sus și curățați senzorul cu alcool. Pregătiți un lubrifiant siliconic lichid, cum ar fi WD-40. Pune-l înăuntru, asamblați roata și derulați de două sau trei ori. Verificați funcționarea - dacă lubrifierea nu ajută, înlocuiți petalele de presiune. Pentru aceasta:
- Dezasamblați mouse-ul și scoateți roata.
- Rupeți petalele care dețin protecția.
- Din sârmă de cupru, faceți 4 suporturi de dimensiune adecvată.
- Lipiți suporturile în locul petalelor și asamblați mouse-ul.
Prin dezasamblarea personală a mouse-ului, pierdeți automat dreptul la service în garanție.
Clicurile roților nu funcționează
Dacă roata mouse-ului derulează prin pagini, dar sistemul nu răspunde la clicuri, ascultați clicurile când faceți clic. Dacă există, verificați setările programului:
- Descărcați aplicația de remapare a tastelor rapide - Antsoft Key Manager sau Oscar.
- Aflați ce funcție este atribuită pentru a face clic pe rotiță.
Dacă funcția de clic nu funcționează numai într-un browser sau într-un joc, nu puteți descărca aplicații suplimentare - verificați informațiile din setările programului.
Dacă nu auziți un clic, este o defecțiune hardware. Dezasamblați și reparați mouse-ul sau înlocuiți-l cu unul nou.
Video: cum să reparați axul roții cu propriile mâini
Conflict între Windows 10 și driverele mouse-ului - cum se remediază
În Windows 10, defilarea funcționează în Explorer, browsere, editori și mediul standard, dar în meniul Start și în unele aplicații preinstalate nu. Motivul este un conflict între drivere de sistem și dispozitive. Când vă confruntați cu o astfel de problemă, instalați actualizări Windows. Pentru aceasta:
- Deschideți Centrul de actualizare și faceți clic pe Verificați actualizări.
- Când sistemul colectează informații, faceți clic pe „Instalare actualizări”.
- Așteptați ca procesul să se termine și reporniți computerul.
Este posibil ca metoda să nu ajute - în acest caz, urmați aceiași pași și anulați actualizarea. Dacă lucrul cu actualizările nu funcționează, descărcați driverele mouse-ului de pe site-ul oficial. Încercați combinații:
- actualizare sistem + driver nou;
- actualizare sistem + driver vechi
- sistem fără actualizări + driver nou.
Dacă problema persistă, contactați asistența tehnică Windows.
Problemele mouse-ului cauzate de blocările în programe pot fi rezolvate singur. Defecțiunile hardware, inclusiv cele asociate cu roata mouse-ului, ar trebui să fie reparate de dvs. numai în cazurile în care sunteți priceput din punct de vedere tehnic și nu vă este frică să pierdeți garanția pentru gadget.
O zi bună tuturor și tot felul de alte diferențe. Astăzi vom vorbi despre Volumouse, care a fost mult timp evident din subtitrare, precum și cum să schimbați rapid volumul cu mouse-ul cu ajutorul acestuia.
Probabil că toată lumea știe situația că se întâmplă să stai aici, să stai, să asculți sau să te joci, și atunci a intrat cineva să vorbească sau a sunat telefonul (sau altceva) și ar fi necesar să dai volumul mai jos. Urgent, da. Sau eliminați-l cu totul.
Dar pentru a-l reduce, trebuie să faci un număr necruțător de lucruri (telecomandă, buton pornit, regulator pornit 5.1 sistem), dar este necesar aici și acum.
În general, astăzi vom corecta această situație.
introductiv
De fapt, există un mic program complet simplu care vă va permite să reglați sunetul folosind tastele rapide pe care le-ați configurat.
La urma urmei, este frumos să nu oprești jocul tău preferat și să nu fii distras nicăieri, ține apăsat, rotiți rotița mouse-ului în jos și, - voila! - sunetul a devenit mai silentios sau s-a oprit cu totul.
Mai mult, ea este capabilă să ajusteze sunetul pe diferite canale folosind diferite combinații, adică, de exemplu, cu un singur tip de taste de ardere, puteți dezactiva mai multe canale (nu toate) ale sistemului, lăsându-le pe cele mai necesare să funcționeze, în timp ce alții pot regla sunetul global (toate), al treilea același schimbă sensibilitatea microfonului, sfert.
Volumul mouse-ului este volumul mouse-ului
Ei bine, în general, înțelegi. Poate fi personalizat nu doar prin butonul fierbinte, dar și prin se concentreze pe player (adică atunci când mouse-ul este peste player), ceea ce este, de asemenea, foarte convenabil - nu este nevoie să trageți cursorul pe glisorul de volum din acesta - doar mutați mouse-ul în fereastră și rotiți rotița - volumul se schimbă .
Apropo, puteți face acest lucru pe orice fereastră, alegeți, spuneți, iar când este peste browser, utilizați doar rotița. În general, există o mulțime de lucruri cu așa ceva precum volumul cu mouse-ul, adică - de exemplu, de la opus, când nu tasta sau mouse-ul selectat este apăsat nuîntr-o astfel de fereastră și așa mai departe.

Acest software este numit Volumouse.
Descărcați și instalați acest program

Pentru început, să vorbim pe scurt (în maniera mea tradițională), vă voi spune puțin despre setările programului și despre elementele interne ale acestuia.
Voi arăta în versiunea în limba engleză a articolelor - doar pentru cei cărora le este prea lene să se deranjeze cu Russifier, iar apoi vom vorbi despre asta mai precis.
Mouse și volum - în general, setări Volumouse
Vă spun ce este în el, ce, de ce și cum să controlați în general volumul cu mouse-ul în aplicații, fără aplicații, folosind butoane, o roată și fără toată afacerea asta.
Ne uităm la captura de ecran de mai sus (sau la cea tipărită, dacă îți este mai convenabil să folosești volumul cu mouse-ul și doar live :)
Prima coloană(cel mai din stânga) - acesta este parametrul prin care roata mouse-ului se va schimba deja 40 odată ce parametrul menționat aici:
- Dacă este scris, spune: " Tasta Alt este în jos", - asta înseamnă că atunci când butonul " Alt" programul este activat și poți modifica volumul cu rotița mouse-ului. În consecință, oriunde "este jos"(Left Mouse, Shift, etc.) - acesta este parametrul butonului apăsat;
- "este concentrat", - înseamnă că programul este focalizat, de exemplu. mouse-ul este peste fereastră. De aici, de exemplu, parametrul " iTunes este concentrat" spune că programul este activat când mouse-ul este peste fereastra playerului " iTunes"și rotiți rotița mouse-ului pentru a schimba volumul. La fel și pentru alți jucători;
- „Cursorul este marginile ecranului”, - înseamnă că atunci când cursorul mouse-ului este în colțul ecranului.. Corect! :-), - programul este activat și sunetul poate fi schimbat prin rotirea rotiței mouse-ului. Există, de asemenea, tot felul de Mouse-ul este peste bara de activități”, - cursorul peste bara de activități (adică tava, unde se află ceasul și pictogramele aplicațiilor care rulează), " Mouse-ul este peste o bară de titlu", - cursorul peste titlul oricărei ferestre.. și chestii de genul ăsta;
- „Fereastra aplicației specificată este focalizată”, - adică atunci când orice fereastră pe care o alegeți este focalizată, de exemplu, lista de contacte ICQ. Selectând această funcție, va apărea o astfel de fereastră, în care, folosind vizorul, indicăți spre fereastra, când treceți cu mouse-ul peste care se va activa programul, introduceți numele, apăsați Bine si bucura-te de rezultat :-)
- „Nu este transmis niciun buton/cheie”, - când nu este apăsat absolut nimic din butoane, puteți modifica volumul sunetului cu rotița mouse-ului. Când este apăsat cel puțin un buton, atunci, desigur, atunci când utilizați roata, sunetul nu se va schimba.
Acesta este doar începutul, da. Prin urmare, vom transfera pur și simplu controlul avansat, sau mai degrabă restul coloanelor, într-un subtitlu separat.
Volumul mouse-ului, Volumouse .. Pe scurt, a doua parte a setărilor
În general, nu totul este atât de dificil pe cât pare și toată această bucurie ar fi suficientă pentru 5 minute sau mai repede așa. Dar nu avem niciun videoclip despre tyrtub aici, ci un articol, prin urmare:
- A doua coloană("Componentă") vă permite să selectați ce componentă este modificată folosind tasta rapidă selectată. Aici puteți selecta un microfon și orice alte atribute conectate la placa de sunet, astfel încât volumul mouse-ului să nu ruleze departe;
- A treia coloană("Canale") vă permite să selectați canalul pe care doriți să modificați volumul sunetului. Poate fi un difuzor stânga sau dreapta, un subwoofer și alte componente ale acusticii tale;
- A treia coloană(„Pași”) specifică așa-numitul număr de pași, cu alte cuvinte, sensibilitatea modificării. Cu cât este mai mare parametrul acolo, cu atât volumul sunetului se va schimba mai mult. În consecință, - cu cât mai puțini pași, - cu atât mai puține modificări procentuale într-o singură rotație a roții.
În termeni simpli, când acest (ultimul) parametru 3000 , apoi într-una sau două ture îl puteți opri complet sau îl puteți deșuruba la maximum, iar când acest parametru, să spunem, 100 , atunci astfel de revoluții vor trebui făcute o duzină sau două, dar nivelul volumului poate fi setat mai precis.
Separat despre Mai multe și opțiuni generale
Butonul " Mai mult..„vă permite să setați dimensiunea glisorului procentual care apare atunci când volumul se modifică, transparența acestuia și alte atribute mici. Este pur și simplu imposibil să-l pictați pentru toate cazurile - experimentați volumul cu mouse-ul sau citiți documentația.
În ceea ce privește casetele de selectare de mai jos:

- Dacă este setat, afișează pictograma programului (unde este ceasul);
- Setează opțiunea de încărcare sau nu, Volumouseîn timpul încărcării Windows;
- Afișează o fereastră cu setări la pornirea programului;
- Setează o prioritate mare la pornire (este necesar să se elimine în cazul unor probleme precum un răspuns lent al programului la clicuri);
- Dezactivează programul, sau mai degrabă îl dezactivează până când caseta de selectare este debifată.
Cu setările, pare să fie totul, în teorie, nu am uitat nimic, dar ceea ce am uitat, cred că o să-ți dai seama.
Cum se pune Russifier

Apoi mergeți la folderul cu programul, de obicei acesta:
- \Fișiere de program (x86)\NirSoft\Volumouse
- \Fișiere de program\NirSoft\Volumouse
Ei bine, bineînțeles, mă bucur de orice păreri, completări, soluții alternative și așa mai departe;)