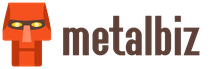كيفية إعداد جهاز توجيه wifi إذا كان الإنترنت عبارة عن مودم 3g فقط
سيوضح لك هذا الدليل كيفية الإعدادعلى جهاز توجيه TP-Link.
قبل شراء مودم وجهاز توجيه TP-Link 3G ، تأكد من توافقهما مع بعضهما البعض. للقيام بذلك ، انتقل إلى موقع الشركة المصنعة TP-Link على الويب ، وابحث عن طراز جهاز التوجيه الذي تهتم به ، واعرض قائمة أجهزة مودم 3G المتوافقة. بعض أجهزة المودم 3G غير مدعومة من قبل البرامج الثابتة الرسمية للشركة المصنعة ، ولكنها تعمل على برامج OpenWrt الثابتة البديلة ، وما إلى ذلك. سيتعين عليك البحث عن معلومات حول دعم أجهزة مودم 3G في البرامج الثابتة البديلة على المواقع والمنتديات المتخصصة على الإنترنت.
في مثالنا ، سيتم استخدام المعدات التالية:
- موجه Wi-Fi مع إصدار الجهاز الإصدار: 1.2وإصدار البرامج الثابتة 3.13.1 بناء 121123 Rel.57760n;
- مودم 3G مفتوح مع إصدار البرامج الثابتة 11.609.18.00.00 وبطاقة SIM Kyivstar.
تعطيل قبل الإعداد. شريحة جوالإدخال رمز PIN. يمكن القيام بذلك من خلال الإعدادات. جوال. بعد ذلك ، أدخل بطاقة SIM في مودم 3G وقم بتوصيله بمنفذ USB لجهاز التوجيه.
افتح واجهة الويب لتكوين جهاز التوجيه ، وانتقل إلى القائمةالتثبيت السريعواضغط على الزرالتالي.

للوصول إلى الإنترنت ، سنستخدم مودم 3G فقط ، لذا اختر 3G فقطواضغط على الزر التالي.

في النافذة التالية ، أدخل معلمات الاتصال بمشغل الهاتف المحمول يدويًا. يمكن العثور على معلمات الاتصال على موقع الويب الخاص بمشغل الهاتف المحمول أو طلبها في مركز معلومات SMS المزود بالإعدادات.
- حدد المربع بجوار قم بتعيين رقم الطلب و APN واسم المستخدم وكلمة المرور يدويًا;
- حدد نوع المصادقة نوع المصادقة(لاختيار Kyivstar CHAP);
- في الميدان رقم الاتصال الهاتفيأدخل رقم الاتصال الهاتفي ؛
- في الميدان APNأدخل اسم نقطة عامل APN.

تعتمد تقنية الوصول وفواتير المرور على اسم نقطة APN. نستخدم بطاقة SIM الخاصة بمشغل الهاتف المحمول Kyivstar. للاتصال بالإنترنت باستخدام تقنية 3G ، استخدم اسم نقطة الوصول APN 3g.kyivstar.net. للاتصال باستخدام تقنية GPRS ، أدخل اسمًا www.ab.kyivstar.net. اسم المستخدم اسم المستخدموكلمة المرور كلمة المرورلا حاجة. بعد ذلك اضغط على الزر التاليوانتظر قليلاً بينما يتعرف جهاز التوجيه على مودم 3G.
الآن قم بتكوين إعدادات Wi-Fi للنقطة التي سنتصل بها لاسلكيًا.
- في الميدان اسم الشبكة اللاسلكيةأدخل اسم نقطة Wi-Fi ؛
- اختر التشفير WPA-PSK / WPA2-PSK;
- في الميدان كلمة مرور PSKأدخل كلمة المرور للاتصال عبر Wi-Fi ، والتي تتكون من 8 أحرف ؛
- انقر فوق الزر التالي.

بعد إعادة التشغيل ، سيستغرق جهاز التوجيه بعض الوقت للتعرف على مودم 3G. اذهب إلى القائمة الشبكة - 3Gوتأكد من العكس مودم 3G USBهناك نقش تحديد النجاح(نجح تحديد مودم 3G).

لجعل الموجه يرفع اتصال 3G تلقائيًا ، حدد اتصل تلقائياواضغط على الزر يحفظفي أسفل الصفحة.
تحقق من اتصال 3G عبر القائمةحالة. يجب عرض مستوى الإشارة وعنوان IP ومعلمات الشبكة الأخرى هناك.

في المناطق التي يكون فيها استقبال 3G أو GPRS ضعيفًا ، قد يستغرق المودم وقتًا طويلاً للاتصال ، لذا يرجى التحلي بالصبر. في بعض الأحيان ، للاتصال في مثل هذه الظروف ، تحتاج إلى إعادة تشغيل جهاز التوجيه من خلال القائمة أدوات النظام - إعادة التشغيل.
تحقق من أن الموجه لديه اتصال بالإنترنت.
- افتح القائمة أدوات النظام - التشخيص;
- أداة التشخيصتحديد بينغ;
- في الميدان عنوان IP / اسم المجالأدخل عنوان IP للخادم الذي تم اختباره ، على سبيل المثال 8.8.8.8 ;
- انقر فوق الزر يبدأ.

كما ترى ، فإن عنوان IP 8.8.8.8 يتعرض لضغوط ، مما يعني أن مودم Huawei E1550 3G به اتصال بالإنترنت. يمكنك الآن الاتصال بجهاز التوجيه عبر Wi-Fi والوصول إلى الإنترنت من هاتفك الذكي أو جهازك اللوحي أو الكمبيوتر المحمول.
من بين العديد من أجهزة التوجيه ذات الميزانية المحدودة ، يتميز TL-MR3420 TP-LINK باستخدام نظام هوائي مزدوج والقدرة على توصيل مودم GSM أو CDMA كقناة إنترنت احتياطية. يدعو QSS.
في هذه المقالة ، سنقوم بتهيئة جهاز التوجيه لغرضه المباشر ، وهو توزيع الإنترنت عبر شبكة LAN و Wi-Fi عبر اتصال 3G.
اتصال 3g موجه إلى الكمبيوترومكانه
1. قم بإجراء الإعدادات اللازمة على بطاقة الشبكة الخاصة بجهاز الكمبيوتر الخاص بك.
بالنسبة ويندوز إكس بي:ابدأ - لوحة التحكم - اتصالات الشبكة - الاتصال المحلي - الخصائص - بروتوكول الإنترنت (TCP / IP)- الخصائص - احصل على IP تلقائيًاو الحصول على عنوان خادم DNS تلقائيًا.

بالنسبة ويندوز 7:ابدأ - اكتب عرض اتصالات الشبكة - اتصال المنطقة المحلية - الخصائص - إصدار بروتوكول الإنترنت 4 (TCP / IPv4)والخصائص - الحصول على IP تلقائيًا والحصول على عنوان خادم DNS تلقائيًا.


2. قم بتوصيل كبل Ethernet بين بطاقة شبكة الكمبيوتر وأحد منافذ جهاز التوجيهلكن(على سبيل المثال ، المنفذ رقم 1 في الشكل).

تأكد من حصولك على عنوان IP تلقائيًا من جهاز التوجيه:
لـ TL-MR3420 ، 3220

ل TL-MR3020
تأكد من أن مفتاح الوضع على الجهاز نفسه في وضع الجيل الثالث 
3. افتح نافذة المتصفحوفي شريط العنوان ، اكتب:
بالنسبة TL-MR3420 ، 3220 - 192.168.1.1
تسجيل الدخول وكلمة المرور لتسجيل الدخول مشرف/مشرف
بالنسبة TL-MT3020 - 192.168.0.254
أيضا مشرف/مشرف
، وانقر فوق تسجيل الدخول.
بعد النقر فوق زر تسجيل الدخول ، سيتم فتح صفحة الإعدادات. قم بتغيير كلمة المرور الخاصة بك بعد تسجيل الدخول. نظام"و " كلمة سر المشرف".
ملاحظة...يمكنك الآن إضفاء الطابع الروسي على واجهة الويب ، ولهذا ستحتاج إلى winSCP للوصول ، واستخدام عنوان جهاز التوجيه (192.168.1.1) ، وتسجيل الدخول (الجذر) وكلمة المرور التي حددتها للوصول إلى جهاز التوجيه.
قم بفك ضغط الأرشيف الروسي وانسخه إلى جهاز التوجيه باستخدام WinSCP
إعداد مودم 3G
1. أولاً ، نحتاج إلى تحديد نوع الوصول إلى الشبكة.
انتقل إلى علامة التبويب الشبكة - الوصول إلى الإنترنت
حدد الوضع الجيل الثالث 3G فقط(يمكنك أيضًا استخدام 3g المفضل).

يحفظ- يحفظ
2. أدخل مودم 3g في منفذ USB الخاص بالموجه.
انتقل إلى علامة التبويب الحالة ، وتأكد من أن الموجه يتعرف على المودم بنجاح:

3. إذا تم الكشف عن المودم ، فانتقل إلى علامة التبويب شبكة الاتصال - الجيل الثالث 3G
في المنطقة (الموقع) حدد روسيا(الاتحاد الروسي)
في الميدان مزود خدمة الإنترنت المحمولاختر مزودك.
يحفظ.
انتهى المودم الخاص بي (huaway e367) للخط المباشر بالإعدادات التالية:

4. للتحقق من حالة الاتصالاذهب إلى القائمة "حالة"
عند الاتصال الناجح في Status "e ، يجب أن ترى شيئًا مثل هذا:

إعداد الشبكة اللاسلكية للموجه
1. افتح المتصفح واكتب في شريط العنوان http://192.168.1.1/
2. للوصول إلى واجهة الويب الخاصة بالجهاز ، سيُطلب منك تسجيل الدخول وكلمة المرور افتراضيًا مشرف/مشرف
3. انتقل إلى القسم QSS(وظيفة QSS) وقم بإيقاف تشغيلها بالضغطتعطيل(تعطيل)
4. بعد الدخول إلى واجهة WEB للجهاز ، انتقل إلى القائمة " لاسلكي"(الوضع اللاسلكي) وحدد القائمة الفرعية هناك" الإعدادات اللاسلكية"(الإعدادات اللاسلكية)
اسم الشبكة اللاسلكية(اسم الشبكة) - اسم شبكتك
قناة(قناة) - من الأفضل تحديد الأكثر حرية يدويًا
منطقة(المنطقة) - روسيا
بعد الإعدادات - حفظ - يحفظ(يحفظ)
5. انتقل إلى القائمة الفرعية " الأمن اللاسلكي"(الأمان اللاسلكي)
يختار WPA-PSK / WPA2-PSK
في الميدان كلمة مرور PSKأدخل كلمة المرور لشبكتك اللاسلكية (8 أحرف على الأقل ، أحرف / أرقام إنجليزية)

يحفظ - يحفظ.
بعد ذلك ، أعد تشغيل جهاز التوجيه الخاص بك من خلال قسم "أدوات النظام" (أدوات النظام) - \ u003e "إعادة التشغيل" (إعادة التشغيل)
إذا كانت لديك مشكلة في توصيل الأجهزة المحمولة بعد ذلك ، فقم بما يلي
- قم بتعطيل وظيفة QSS في علامة التبويب QSS
- تغيير قيم اثنين من المعلمات RTS عتبةو عتبة التجزيءالمرجعيةلاسلكي> لاسلكي متقدم(الوضع اللاسلكي - إعدادات إضافيةالوضع اللاسلكي)
RTS عتبة- 2305
عتبة التجزيء- 2304
قم بإعداد بطاقة Wi-Fi على جهاز الكمبيوتر الخاص بك للوصول إلى الشبكة
للقيام بذلك ، انقر بزر الماوس الأيسر مرة واحدة على رمز بطاقة الشبكة في الزاوية اليمنى السفلية من الشاشة (بجوار الساعة). في النافذة التي تظهر ، انقر فوق الزر "اتصال" وأدخل مفتاح الوصول في شبكة لاسلكيةالذي سألته في الفقرة السابقة.
لنفترض أن لديك صديقة (أو جدة) لديها جهاز لوحي أو كمبيوتر محمول ولكن ليس لديها اتصال بالإنترنت. وهي حقًا بحاجة إلى الإنترنت. ما يجب القيام به؟ قد يكون الحل هو استخدام مودم 3G أو 4G. لكن في بعض الأجهزة اللوحية ، لا يوجد مكان لتوصيله ، ناهيك عن حقيقة أنه غير مريح جسديًا (عملية تخرج من جانب الجهاز اللوحي ، صعوبة استخدامه من قبل العديد من الأشخاص). من الناحية المثالية ، تحتاج إلى الحصول على جهاز مستقل تمامًا يعمل كنقطة وصول WiFi. أحضر ، وقم بتوصيل القابس بالمأخذ ، وكل شيء يعمل.لكن لهذا تحتاج إلى القيام ببعض الأعمال التحضيرية. في الواقع ، نحن بحاجة إلى ثلاثة أجهزة: مودم 3G للاتصال بمزود الإنترنت ، وجهاز توجيه (أو ، كما يطلق عليه أيضًا ، جهاز توجيه) مع القدرة على توصيل مثل هذا المودم لإنشاء نقطة وصول WiFi ، وربما محول WiFi للاختبار (على أجهزة كمبيوتر سطح المكتب لوحدة WiFi قد يكون أو لا يكون متاحًا.
يجب أن أقول على الفور أن أصعب شيء هنا هو أن جهاز التوجيه يمكنه العمل مع المودم. الحقيقة هي أن مزودي خدمة الإنترنت عبر الهاتف المحمول (عادةً ما يكون مشغل للهاتف المحمول معروفًا للجميع) يوفرون برنامجًا به مودم يمكنك التحكم فيه ، وهناك خيارات قليلة هنا (برنامج لنظام التشغيل Windows أو Mac أو Linux أو Android) ، ولكن يتم إنشاء برامج لإدارة المودم الذي تم إدخاله في جهاز التوجيه بواسطة الشركة المصنعة لجهاز التوجيه. وهناك العديد من موديلات المودم ... حسنًا ، إذا كان المودم الخاص بك مدعومًا ، ولكن إذا لم يكن كذلك؟ بشكل عام ، المقالة تدور حول ذلك فقط.
بالمناسبة ، يمكن أيضًا حل المشكلة بهذه الطريقة: خذ قائمة بأجهزة المودم المدعومة لجهاز توجيه معين (عادةً ما تكون في الدليل أو على موقع الويب) ، واشترِ مودمًا مدعومًا بالتأكيد (تكلفته نسبيًا) باهظة الثمن ، من 800 روبل) ، ثم أعد ترتيب بطاقة sim من مودم "ذي علامة تجارية".
الشيء الوحيد المشترك بين هذه الأجهزة هو الاتصال بمنفذ USB. حسنًا ، وكذلك حقيقة أنها تشبه محرك أقراص فلاش :)
لذلك ، أولاً وقبل كل شيء ، تحتاج إلى تحديد العلامة التجارية للمودم الحالي. للقيام بذلك ، تحتاج إلى تثبيته على جهاز كمبيوتر ودراسة برنامج التحكم بعناية (عادةً ما يتم إخفاء المعلومات الأكثر قيمة في الأبعد). على سبيل المثال ، لدي مودم Beeline. ما علامته التجارية؟

مودم هواوي E3131. لم يتم تضمينه في قائمة أجهزة المودم المدعومة لهذا الموجه ، وبالتالي تصبح المهمة أكثر إثارة (لا أحب المهام التافهة). هناك الكثير من الأسئلة حول هذا المودم على الإنترنت ، مما يؤكد أن قاعدة "موصول - لقد نجح" لا تنطبق هنا. قد يبدو للمستخدم غير المستعد أنه لن يأتي شيء منه ، وأنه يجب إعادة جهاز التوجيه إلى المتجر ، وبصفة عامة كل شيء سيء. لكنها ليست كذلك!
بالمناسبة ، القدرة على توصيل المودم بعيدة كل البعد عن السمة الوحيدة لجهاز التوجيه. يحتوي هذا على عدد من المزايا: هوائي WiFi قابل للإزالة ، والقدرة على توصيل ما يصل إلى 4 أجهزة كمبيوتر عن طريق السلك ، وزر إيقاف التشغيل (لا يتوفر في جميع الطرازات) ، وقابس طاقة بسلك طويل. أو ربما سيكون من الأسهل بالنسبة لك العمل مع جهاز توجيه مصنوع مثل قابس واحد كبير - بدون أسلاك ، فقط قم بتوصيله بمأخذ التيار؟ الصانع مهم أيضا. بالنسبة لي ، على سبيل المثال ، السلطات المعنية بهذه المسألة هي ASUS و NETGEAR و TP-LINK و ZyXEL.
بشكل عام ، اشتريت جهاز التوجيه الذي يناسبني تمامًا.
أنت الآن بحاجة إلى البدء في تكوين جهاز التوجيه. للقيام بذلك ، تحتاج إلى جهاز كمبيوتر لديه القدرة على توصيل كبل Ethernet (إنترنت سلكي). إنترنت سلكيةهناك حاجة أيضًا للوصول إلى الشبكة للحصول على المواد الإعلامية الضرورية (كتيبات ، برامج ثابتة ، إلخ) ، لأن كل شيء لن يعمل في المرة الأولى.

نقوم بتوصيل جهاز التوجيه - في هذه الحالة TP-LINK TL-MR3220. افصل كابل الإنترنت عن الكمبيوتر وقم بتوصيله بالموصل الأزرق الخاص بالموجه. نقوم بتوصيل الكبل القصير المضمن مع جهاز التوجيه بالكمبيوتر وبواحد من الموصلات الصفراء الموجودة على جهاز التوجيه. قم بتشغيل جهاز التوجيه. من الناحية المثالية ، يجب أن يعمل الاتصال بالإنترنت - يعمل جهاز التوجيه هنا كمترجم إشارة بسيط.
ماذا لو لم تنجح؟ من المنطقي الانتظار بضع دقائق وإعادة تشغيل جهاز الكمبيوتر الخاص بك. مازلت لا تعمل؟ يمكن أن يكون هناك العديد من الأسباب ، لكنني سأخوض في أحدها بالتفصيل (يحدث فقط أن المقالة ستكون طويلة).
عندما يزودك موفر الإنترنت السلكي باتصال ، فإنه غالبًا ما يصلح عنوان MAC للجهاز الذي تم توصيله أولاً. هذا العنوان هو نوع من كلمات المرور الإضافية ، ولن يُمنح الجهاز الذي يحمل عنوانًا مختلفًا إمكانية الوصول إلى الشبكة. عنوان MAC هو رقم جهاز فريد ، ولا تتكرر هذه العناوين عمليًا ، لذا يمكنك التعرف على الجهاز بشكل فريد. تحتوي جميع أجهزة الشبكة على هذه العناوين: أجهزة الكمبيوتر ، وبطاقات الشبكة ، وأجهزة التوجيه ، والمحولات ...
قصة نموذجية. يأتي السيد إلى شخص (دعنا نطلق عليه Vasya) للاتصال بالإنترنت ، وتوصيل جهاز كمبيوتر ، وكل شيء يعمل ، ويغادر.
بعد فترة يأتي الضيوف إلى فاسيا.
- فاسيا ، هل يمكنني استخدام الإنترنت الخاص بك؟ يسأل إحدى الفتيات التي لديها جهاز لوحي. - أنا بحاجة للتحقق من بريدي الإلكتروني.
- لو سمحت.
يفصل Vasya الكبل من الكمبيوتر.
- أوه ، لكن ليس لدي مثل هذا الموصل ، - قالت الفتاة في حيرة ، وهي تنظر حول الجهاز اللوحي. الجهاز اللوحي رقيق ، ولا يمكنك تثبيت مثل هذا الموصل عليه بكل رغبتك.
- أود WiFi ، - تسأل الفتاة بخجل. - هل لديك واي فاي؟
يحمر خجل فاسيا. ليس لديه واي فاي.
السكن الحديث بدون نقطة اتصال WiFi هو نفس الإحراج كما لو لم يكن هناك مناشف نظيفة في الحمام وورق التواليت في المرحاض.
ولكن حتى لو كان الجهاز اللوحي يحتوي على الموصل الصحيح ، فمن غير المرجح أن تتمكن الفتاة من الاتصال بالإنترنت. السبب كله في نفس عنوان MAC ، والذي يمتلك الجهاز اللوحي ، بالطبع ، عنوانه الخاص.
قرر Vasya حل هذه المشكلة ، ودخل إلى الإنترنت (ربما وجد هذه المقالة) وأدرك أنه من الأفضل توصيل كبل الموفر ليس مباشرة بالكمبيوتر ، ولكن بجهاز التوجيه (جهاز التوجيه) ، والذي ، من بين أشياء أخرى ، وحدة WiFi ، أي يمكن أن تعمل أيضًا كنقطة وصول. يمكن لجهاز التوجيه هذا توزيع الإنترنت على كل من الأجهزة السلكية واللاسلكية.
لكن جهاز التوجيه لديه عنوان MAC الخاص به مرة أخرى! الاتصال لن يعمل. هناك نوعان من المخارج ، كالعادة. يمكنك الاتصال بخدمة دعم المزود وطلب تغيير عنوان MAC الثابت. علاوة على ذلك ، لا يحتاج العنوان إلى توضيح (يمكن كتابته ، على سبيل المثال ، على ملصق الجهاز) ، سيحدده أحد المشغلين ذوي الخبرة للمزود بسهولة من الجهاز المتصل. لكن هذا الخيار ليس جيدًا: إذا تعطل جهاز التوجيه ، فلن يتم توصيل الكمبيوتر مباشرة مرة أخرى. لحسن الحظ ، توقع مصنعو أجهزة التوجيه هذه المشكلة وجعلوا من الممكن استبدال عنوان MAC الخاص بالموجه بأي عنوان آخر. يتم ذلك في برنامج التحكم ، وسنتأكد من أن أجهزتنا يمكنها القيام بذلك أيضًا (يُسمى هنا "استنساخ عنوان MAC").
حسنًا ، يكفي بخصوص عناوين MAC ، لدينا مهمة أخرى. لذلك ، تحققنا من أن الاتصال السلكي عبر جهاز التوجيه TP-LINK يعمل. أنت الآن بحاجة إلى الدخول إلى برنامج التحكم وإجراء عدد من الإعدادات المهمة.
يتم الوصول إلى جهاز التوجيه من خلال متصفح. أنا أفضل Safari ، ولكن يمكنك استخدام Firefox أو حتى Internet Explorer. افتح المتصفح واكتب في شريط العنوان عنوان IP الخاص بالموجه: 192.168.0.1 - إنه قياسي. يمكنك الدخول إلى البرنامج فقط باستخدام اسم المستخدم وكلمة المرور. كما أنها قياسية: admin و admin.

كما ترون ، البرنامج سكانها ينالون الجنسية الروسية. لذلك ، من الأفضل معرفة كيفية تعيين المعلمات المطلوبة الآن ، لأنه بعد الوميض ستتغير اللغة إلى اللغة الإنجليزية. يجب تغيير كلمة المرور أولاً. لهذا عليك أن تختار أدوات النظام - كلمة المروروأدخل المعلومات المطلوبة. يمكنك ترك تسجيل الدخول القديم ، يجب تغيير كلمة المرور.

ثم من الضروريتحقق من أوضاع الوصول إلى الإنترنت. يختار شبكة. وهي تحدد الوصول إلى الإنترنت الذي يمكن استخدامه وبأي تسلسل. على سبيل المثال ، إذا حددت "3G / 4G فقط" ولم يعمل المودم ، فلن تتمكن من الوصول إلى الشبكة حتى إذا كان لديك اتصال سلكي بالإنترنت (WAN). يفرض وضع "WAN Preferred" على جهاز التوجيه توصيل اتصال سلكي أولاً ومودم ثانيًا. هذه خيار جيدمن حيث الموثوقية إذا كنت بحاجة إلى اتصال دائم. ولكن إذا كنت تريد أن يعمل المودم في هذا الوضع ، فافصله كابل الشبكة.

من المفيد الآن "إلقاء نظرة" على جهاز التوجيه من جانب WiFi - وهذا يتطلب محول WiFi في الكمبيوتر (كيفية تثبيته - في نهاية المقالة). تحتاج إلى فتح برنامج إدارة المحول ومشاهدة قائمة نقاط الوصول المتاحة. يجب أن يكون لنا من بينهم. علي سبيل المثال:

أي جهاز توجيه هو لنا؟ يبدو أنه الشخص الذي يحتوي على أقوى إشارة (الجهاز بجوار الكمبيوتر) ، ولكن كيف يتم إثبات ذلك؟ وما نوع هذا الاسم: TP-LINK_BC50A6؟ ندخل في برنامج إدارة جهاز التوجيه ، حدد شبكة - لاسلكية، نقرأ نفس الاسم في سطر "اسم الشبكة اللاسلكية". لذلك نحن. ولكن إليك ما هو سيء: عمود "الأمان" - جميع الجيران لديهم أجهزة توجيه محمية ، ونحن لا نفعل ذلك. وذلك لأن إعدادات المصنع لا توفر الأمان ، لذلك يسهل على المستخدم الاتصال بالموجه ولا يعتقد المستخدم أن الجهاز لا يعمل.
نجري تجربة جريئة: هل من الممكن الاتصال بدون كلمة مرور. في Windows 7 ، يعد العمل مع أجهزة الشبكة أمرًا غبيًا إلى حد ما ، ويمكن إنشاء اتصال لاسلكي بعدة طرق من خلال الانتقال إلى "مركز الشبكة والمشاركة". من الضروري البحث عن الروابط المتعلقة بالمحوّلات اللاسلكية وأوامر الاتصال بالشبكة. لكن جرب أسهل طريقة أولاً. انقر فوق الرمز الموجود على شريط المهام المسؤول عن الاتصال بالإنترنت (الرمز على شكل شاشة أو رسم بياني لقوة إشارة WiFi). إذا كان محول WiFi نشطًا ، فسيتم فتح قائمة بنقاط الوصول التي يمكن التقاطها ، مثل تلك التي رأيناها بالفعل.

أدرك Windows أيضًا أن نقطة الوصول ليست آمنة ، ويشير إلى ذلك بأيقونة علامة تعجب. انقر بزر الماوس الأيمن واختر "اتصال". ثم يتم تحذيرنا في نافذة منفصلة من عدم تثبيت الشبكة (المحلية) ، لذلك يجب تحديد الرابط "الاتصال بالشبكة دون تثبيتها أولاً". الاتصال قيد التقدم. نقوم بفصل كابل الشبكة عن الكمبيوتر والتأكد من أن الإنترنت لا يزال متاحًا. نعم ، تعمل نقطة الاتصال ، ولكن بالطريقة نفسها ، يمكن لأي شخص في نطاق شبكة WiFi الاتصال بها. نحن بحاجة إلى تثبيت نظام أمان.
نقوم باستعادة الاتصال السلكي ، وقطع الاتصال بشبكة WiFi (باستخدام نفس الرمز) باستخدام زر الماوس الأيمن ، الأمر "قطع الاتصال".
بالمناسبة ، يعد برنامج ICQ ، الذي لا يرتبط مباشرة بمشكلتنا ، جيدًا أيضًا لأن رمز الزهرة الخاص به على شريط المهام يتغير لونه اعتمادًا على توفر الإنترنت ، وهذا مؤشر جيد.
نذهب إلى المتصفح ، في برنامج التحكم TP-LINK ، حدد لاسلكي - أمان لاسلكي. يمكنك هنا تحديد معايير أمان مختلفة: "WPA / WPA2 - شخصي" أو "WEP". ينصح الخيار الأول. حدده وأدخل كلمة المرور ، ثم انقر فوق الزر يحفظ. الآن حدد. انقر فوق الزر إعادة تحميل. انتظر حتى يتم إعادة تشغيل جهاز التوجيه.
![]()
حاول الآن الاتصال بشبكة WiFi مرة أخرى. الآن لا يمكنك الاتصال بدون كلمة مرور؟ لذا فإن الاتصال آمن. يرجى ملاحظة أنه في برنامج إدارة جهاز التوجيه TP-LINK ، يتم تحديد كلمة المرور بنص واضح. من ناحية ، يعد هذا مناسبًا ، ومن ناحية أخرى ، سيرى أي شخص يتصل ببرنامج التحكم كمسؤول كلمة المرور هذه. لذلك ، يجب أن تكون كلمة مرور المسؤول طويلة بما يكفي وفريدة من نوعها ولا يمكن تخمينها. الاعتناء به!
ما الجيد في برنامج التحكم TP-LINK؟
التثبيت السريع- معالج جيد سيطرح عليك الأسئلة الضرورية من أجل تكوين جهاز التوجيه. في الوقت نفسه ، سوف تعرف المعلمات المطلوبة. لا يوصى بتغيير جميع المعلمات عشوائيًا. إذا كنت لا تعرف ، اتركها كما هي.
الأمان - الإدارة المحلية- باختيار هذا الوضع والضغط على زر واحد ، ستقوم بعمله بحيث يمكنك الوصول إلى برنامج التحكم فقط من جهاز الكمبيوتر الخاص بك. هذا خيار أمان جيد.
أدوات النظام - ضبط الوقت- ضبط التاريخ والوقت الصحيحين. تُظهر الممارسة أنه إذا تم ضبط التاريخ / الوقت بشكل غير صحيح ، فستظهر مشاكل عند الاتصال بالشبكة.
أدوات النظام - إعدادات المصنع- القدرة على إعادة المعلمات إلى حالتها الأصلية. مناسب لأولئك الذين يتعلمون فقط.
انظر كم هناك لتعرف وتفعل. لكننا لم نتطرق حتى إلى مودم الجيل الثالث. حان الوقت للقيام بذلك. قم بتوصيل المودم بمنفذ USB الخاص بالموجه. بالطبع ، يمكنني التحدث عن حالتي ، مع مودم آخر ، سيكون هناك شيء مختلف.
حدد في برنامج التحكم حالة. يحتوي هذا على معلومات حول جميع المكونات الرئيسية التي توفر اتصالاً بالشبكة. على سبيل المثال ، يمكنك رؤية بيانات محول WiFi المألوفة ، والتي تم تمييزها باسم الاتصال الذي نعرفه بالفعل (TP-LINK_BC50A6). لكننا الآن بحاجة إلى قسم "3G / 4G". إذا لم يظهر ، فتحقق من القسم شبكة: إذا كان الاتصال السلكي يعمل ، يجبأن تكون مضبوطة على 3G / 4G فقط أو 3G / 4G المفضلة. يوجد منطق استخدام اتصال صعب إلى حد ما هنا ، وأعتقد أن العديد من المستخدمين قد تم حلهم بهذا الأمر. على الرغم من أن هذا المنطق مصنوع بحكمة ويضمن الوضع الأمثل لاستخدام الإنترنت ، على سبيل المثال ، من أجل عدم دفع أموال إضافية لمزود الإنترنت اللاسلكي عندما يكون سلكيًا متاحًا.
دعنا نقول في القسم حالةنرى هذه الصورة:

أي أن برنامج جهاز التوجيه تعرف على المودم ، لكنه لم يتمكن من تشغيله. في نفس الوقت ، يومض مؤشر LED في المودم بشكل دوري. إذا بحثت في الإنترنت عن سبب ذلك ، فستجد العديد من الإصدارات ، من تشوه المجال المغناطيسي للأرض إلى غزو الأجانب. في الواقع ، يمكن أن يكون هناك العديد من الأسباب: المودم معيب ، ولا توجد بطاقة SIM فيه ، والإشارة ضعيفة للغاية (ابحث عن مكان للجهاز) ، والمزود لديه مشاكل ، ولا توجد أموال في الحساب (تحقق التوازن). ولكن إذا كان المودم المتصل مباشرة بالكمبيوتر يعمل ، فإن الحكم الأكثر خطورة يصبح أكثر احتمالاً: "المودم غير مدعوم من الجهاز". حالة الإغماء المسبق لدى مستخدم غير مستعد (لكن لست أنا).
لأكون صادقًا ، قبل شراء جهاز توجيه ، قرأت بالطبع المراجعات على الشبكة واكتشفت أنه يمكنك توصيل مودم E3131 عن طريق تحديث البرنامج الثابت لجهاز التوجيه. هذا ما سنفعله الآن.
باستخدام اتصال متاح ، ننتقل إلى موقع الويب الخاص بالشركة المصنعة لجهاز التوجيه ، واتبع الروابط للعثور على نموذجنا وقسم التنزيل. في الجزء السفلي من جهاز التوجيه ، تحتاج إلى إلقاء نظرة على الإصدار. لنفترض أن لدينا الخيار الثاني (V2.2). على وجه التحديد ، سيكون العنوان:
http://www.tp-linkru.com/support/download/؟model=TL-MR3220&version=V2
هناك العديد من الأشياء التي يمكنك تنزيلها (على سبيل المثال ، الدليل) ، ولكن إليك أهمها بالنسبة لنا:

من المفيد جدًا قراءة التحذيرات المكتوبة بالخط الأحمر. نعم ، لتفليش الجهاز ، تحتاج إلى توصيله بالكمبيوتر فقط باستخدام كابل ، والاتصال اللاسلكي في هذه الحالة غير موثوق به. سأضيف من نفسي أنه من الأفضل توصيل الكمبيوتر وجهاز التوجيه بمصدر طاقة غير متقطع (UPS). ماذا يحدث إذا انقطعت الكهرباء أثناء الوميض؟ لم أحضر أجهزتي أبدًا إلى مثل هذه الحالة ، ولا يمكنني الجزم بذلك ، لكنني أظن أنه سيتعين نقل جهاز التوجيه إلى مركز خدمة. أنا أفضل استخدام UPS.
يرجى ملاحظة أن أحدث إصدار من البرنامج قيد التشغيل اللغة الانجليزية. بحاجة للتنزيل احدث اصداروالنسخة الروسية ، حتى يكون هناك شيء يمكن الرجوع إليه ، إن وجد. لم يتم الإشارة إلى أن المودم E3131 مدعوم ، ولكن تم الإشارة إلى مودم E3331 ، وهذا يلهم الأمل بالفعل (على أي حال - هل يجب أن تجربه؟). يجب تفريغ البرامج الوامضة في مجلد ما على الكمبيوتر.
ندخل في برنامج إدارة جهاز التوجيه ، حدد أدوات النظام - تحديث البرنامج الثابت. للطلب ، يمكنك تدوين إصدار البرنامج الثابت الحالي على قطعة من الورق. ثم يبقى تحديد ملف البرنامج الثابت الجديد - ودعنا نذهب. الوداع واجهة اللغة الروسية!

مرة أخرى ، سيتعين عليك إدخال اسم المستخدم وكلمة المرور الخاصين بك ، ولكن مرة أخرى الاسم القياسي: admin / admin. لقد توصلنا إلى نتيجة مخيبة للآمال: تم مسح جميع الإعدادات ، وسيتعين إنشاءها مرة أخرى. يأخذنا البرنامج على الفور إلى القسم التثبيت السريع(إعداد سريع). يمكنك المحاولة بالضغط على الزر التالي. ما العمل؟ حدد وضع "3G / 4G المفضل". تخطي بضع خطوات حيث لا تحتاج إلى تغيير المعلمات ، واستنساخ عنوان MAC (إذا لزم الأمر ، لقد قلت بالفعل سبب الحاجة إلى ذلك) ، الزر استنساخ عنوان MAC. أدخل كلمة المرور للوضع "WPA-Personal / WPA2-Personal" (سلسلة كلمة المرور) ، لقد فعلنا ذلك من قبل ، ولكن في قسم آخر. ستخبر كلمة المرور هذه للشخص الذي يجب عليه توصيل أداتك عبر شبكة WiFi.اضغط الزر اعادة التشغيلوانتظر إعادة التشغيل.
وسيتعين عليك أيضًا استعادة الإعدادات الأخرى التي تم مسحها ، ولكن باستخدام الواجهة الإنجليزية.
تغيير كلمة مرور المسؤول: أدوات النظام - كلمة المرور
تحقق من إعدادات الوقت: أدوات النظام - إعدادات الوقت
فقط في حالة: إذا حدث خطأ ما ، لاستعادة البرامج الثابتة الروسية ، استخدم القسم أدوات النظام - ترقية البرامج الثابتةأتمنى ألا تنسى تنزيله.
نقوم بتوصيل مودم 3G إذا لم يكن متصلاً ، ومراقبة ما يحدث في القسم حالة. للحصول على النتيجة ، تحتاج إلى الانتظار بضع دقائق (هذا ، على الأرجح ، كثير من الثقوب). الآن يعمل المودم ، لا يمكنك الحصول على العناوين الضرورية من مزود خدمة الهاتف المحمول بأي طريقة أخرى:

في المودم نفسه ، يعد مؤشر LED المضاء بشكل دائم علامة على التشغيل العادي.
يبقى إجراء الفحص الأخير: افصل كابل الشبكة من الكمبيوتر وتأكد من أن الإنترنت متاح عبر WiFi. لذلك ، حصلنا على جهاز مستقل سيعمل أينما يوجد مصدر طاقة 220 فولت وإشارة من مزود خدمة الهاتف المحمول. الوقت من التشغيل إلى اللحظة التي يدخل فيها مودم 3G في وضع التشغيل هو 1.5 - 2 دقيقة.
لم أقم بالتحقق ، لكنني أعتقد أن كل ما سبق لا ينطبق فقط على TP-LINK TL-MR3220 ، ولكن أيضًا على طراز TP-LINK TL-MR3420. حسب الوصف ، هم يختلفون في بعض المواصفات الفنية، ويجب أن تكون البرامج الثابتة الخاصة بهم هي نفسها.
حسنًا ، أخيرًا ، القليل عن محول WiFi. إذا كانت الأجهزة اللوحية وأجهزة الكمبيوتر المحمولة تحتوي في الغالب على وحدات WiFi مدمجة ، فقد لا تحتويها أجهزة كمبيوتر سطح المكتب. ثم تحتاج إلى توصيل محول خارجي بمنفذ USB ، مثل ذلك الموضح في الصورة أعلاه. ثم تحتاج إلى تثبيت برنامج التشغيل والتحكم المقدم من الشركة المصنعة للمحول في النظام. خلاصة القول هي أن إدارة شبكة WiFi مدمجة في Windows ، لذا فإن برنامج التحكم يعمل فقط كواجهة مستخدم. لذلك ، إذا كان البرنامج قيد التشغيل ، ولم يتم العثور على مصادر WiFi (لا أعرف كيف هو الحال في القرى ، ولكن هناك الكثير منها في كل مكان في المدن) ، فالمشكلة في Windows. فيما يلي مثال على مثل هذا البرنامج (من قبيل الصدفة ، المحول هو أيضًا TP-LINK ، على الرغم من أنه قد يكون ASUS ، Acorp ، إلخ.)

إذا لم يتم اكتشاف نقاط الوصول ، ولكن تم اكتشافها ، فقد تكون هناك مشكلة في Windows. يمكنك ، على سبيل المثال ، فتح قسم "الخدمات" والتأكد من تشغيل "خدمة WLAN AutoConfig Service". لكن بشكل عام ، فإن فهم الخطأ الدقيق ليس أمرًا منطقيًا. يمكن أن يساعد تحديث Windows. هذا يحفظ جميع البرامج وإعدادات المستخدم. هذه طريقة جيدةمن أجل "تحديث" النظام. إنه لأمر مؤسف أن قلة من الناس يعرفون ذلك. لهذا تحتاج عند الجري Windows 7 (على سبيل المثال ، Windows 7 موصوف ، في XP يتم ذلك بشكل مختلف قليلاً) قم بتثبيت قرص التوزيع في محرك الأقراص وانتظر بدء برنامج التثبيت. من المفيد بالطبع عمل نسخة احتياطية من جميع المعلومات المهمة قبل ذلك ، لكن هذه مسألة منفصلة. تحتاج أولاً إلى النقر فوق الزر "تثبيت". ثم - رفض التحديثات عبر الإنترنت. ثم - قبول شروط الترخيص. في نافذة المثبت التالية ، حدد هذا الخيار.

التحديث ليس سريعًا - على محرك أقراص SSD ، يستغرق حوالي ساعة. نتيجة لذلك ، يستعيد النظام جميع الإعدادات المهمة ويبدأ في العمل بشكل أفضل بشكل ملحوظ. بعد ذلك ، لديك طريقتان لفتح قائمة نقاط وصول WiFi والاتصال ، لكنني تحدثت بالفعل عن هذا.
لم أكن أتوقع أن تكون المقالة طويلة جدًا. حتى أنه من المخيف التفكير في كيفية تعامل المستخدمين غير المعجبين بتكنولوجيا الكمبيوتر مع هذه المشكلات. لكن ، كما قال أحد الفنانين ، "أحب أن أتحدث عن الحالات التي سارت على ما يرام." حظا سعيدا لكم أيضا.
بالتزامن مع انتشار خدمات المزودين الذين يوفرون وصولاً عالي السرعة للإنترنت ، يتزايد اهتمام المستخدمين العاديين بمستجدات عالم المعدات اللاسلكية. يقدم السوق الحديث للمشتري المحتمل أكبر مجموعة من أجهزة التوجيه ، والتي ليست نقطة وصول لاسلكية كلاسيكية ، ولكنها جهاز متعدد الإمكانات. إلى حد كبير ، مقابل المال المتواضع ، نحصل على كل ما نحتاجه تقريبًا لإنشاء شبكة منزلية آمنة عالية السرعة كاملة مع إمكانية الوصول إلى شبكة الويب العالمية. كقاعدة عامة ، تتمتع الأجهزة الأكثر إثارة للاهتمام بالقدرة على الاتصال عبر ADSL و 3G. في الواقع ، يتم تنفيذ وظيفة اتصال ADSL من خلال المودم المدمج في جهاز التوجيه ، و 3G من خلال منفذ USB ، حيث يمكنك اختياريًا توصيل أي مودم 3G من Megafon أو Beeline أو MTS. في إطار هذا المنشور ، سيتم النظر في الإرشادات التفصيلية ، والتي ستتعرف من خلالها على الإعدادات الأساسية لجهاز التوجيه ASUS DSL-N12U WAN. ينفذ هذا الجهاز اللاسلكي القدرة على توصيل كل من إنترنت ADSL و 3G.
كيفية إعداد شبكة من خلال مودم ADSL المدمج في جهاز التوجيه
أولاً ، تحتاج إلى العثور على اتفاقية حيث يتم تسجيل قيم اسم المستخدم وكلمة المرور ، والتي يجب كتابتها في حقلي اسم المستخدم وكلمة المرور المطابقين.
ثانيًا ، تحقق مع موفر خدمة الإنترنت من القيم الخاصة بمعرف الدائرة الظاهرية ، بالإضافة إلى معرف المسار الظاهري ، التي يجب إدخالها في حقلي VCI و VPI.
ثالثًا ، بناءً على المتطلبات الصارمة التي يوافق عليها مزود الخدمة ، حدد نوعًا معينًا من التغليف. ربما يكون RFC1483 أو Ethernet أو PPPOE أو PPPoA.
رابعًا ، حدد LLC أو VC من قائمة أوضاع تعدد الإرسال الممكنة.
خامسًا ، قم بتعيين وضع الاتصال المطلوب. كقاعدة عامة ، يتوفر خياران: الجسر والموجه (الجسر / التوجيه).
كما تبين الممارسة ، يمكن العثور على كل هذه المعلمات إما على موقع الويب الخاص بالموفر أو عن طريق الهاتف عن طريق الاتصال بالدعم الفني.
الخطوة الأخيرة في إعداد xDSL WAN هي حفظ الإعدادات وإعادة التشغيل.

كيفية إعداد 3G WAN
أولاً ، تحتاج إلى تحديد مودم 3G مقدمًا الذي ستقوم بتوصيله بجهاز التوجيه الخاص بك. يرجى ملاحظة أنه يتم دعم عدد محدود فقط من العلامات التجارية ونماذج المودم. كقاعدة عامة ، يتم دعم جميع طرازات ZTE و Huawei الشائعة. إذا لم تكن نسختك مدرجة في قائمة أجهزة المودم المدعومة ، فلا تيأس. هناك احتمال كبير أن يؤدي تحديث البرنامج المضمن في جهاز التوجيه إلى حل هذه المشكلة بنجاح. كقاعدة عامة ، يقوم مصنعو أجهزة التوجيه بإصدار برامج ثابتة جديدة تدعم جميع أجهزة مودم 3G الصينية الصنع.
ثانيًا ، دون فشل ، قم بإزالة التحقق من رمز PIN الخاص ببطاقة SIM في إعدادات المودم. يمكنك أيضًا إلغاء ربط المودم من مشغل هاتف محمول معين ووضعه في وضع المودم فقط باستخدام أوامر AT. بالطبع ، هذا اختياري ، لكنه قد يكون مفيدًا في حالات معينة. إن فائدة التخلص من المودم من الارتباط بمشغل محمول معين واضحة: يمكنك تثبيت أي بطاقات SIM ، وكذلك تجربة التعريفات. تتمثل فائدة ضبط مودم 3G على وضع المودم فقط في أنه في هذا الوضع يعمل المودم بشكل أكثر استقرارًا عندما يكون متصلاً بالموجه.
ثالثًا ، تحتاج إلى توصيل المودم بالموجه ، وتفعيل وضع 3G WAN ، وكذلك تسجيل جميع المعلمات المهمة ، وهي: "رقم الطلب" و "APN" و "الموقع" والمشغل. بالنسبة إلى Megafon و MTS و Beeline ، يكون للرقم المطلوب المعنى التالي: * 99 *** 1 #. باقي المعلمات مختلفة. على سبيل المثال ، APN لـ Beeline هو internet.beeline.ru ، وبالنسبة لـ MTS - internet.mts.ru. لحسن الحظ ، يتم تعيين هذه المعلمات تلقائيًا عند تعيين ISP (اسم الموفر). تتمثل خطوة التكوين النهائية في تطبيق وحفظ المعلمات التي تم إدخالها في 3G WAN وإعادة تشغيل جهاز التوجيه.