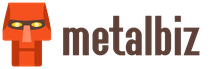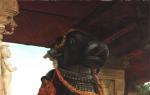4G مودم الخط المباشر لا يعمل. أخطاء في مرور حزم الشبكة. كيفية توصيل مودم بجهاز كمبيوتر
يوفر مشغل الخط المباشر للمشتركين عرضًا مفيدًا آخر - مودم USB ، وهو مناسب لأجهزة الكمبيوتر المحمولة والأجهزة اللوحية وأجهزة الكمبيوتر. باستخدامه ، يمكنك الاتصال بسهولة واستخدام إنترنت 4G عالي الجودة في أي وقت وفي أي مكان. لكي يتمكن الجميع من شراء مودم 4g ، انخفض سعره بشكل كبير. مع التغطية الجيدة ، يمكنك مشاهدة مقاطع الفيديو والاستماع إلى الموسيقى وتنزيل الملفات الكبيرة بسهولة. بالإضافة إلى ذلك ، يقدم Beeline أسعارًا مواتية تتيح لك التوفير بشكل كبير على الإنترنت. عند شراء مودم ، سيكون لديك تعليمات مفصلة في المجموعة ، حيث يمكنك معرفة الفروق الدقيقة حول اتصاله وتشغيله بشكل صحيح.
إذا كان لديك مودم من شركة اتصالات أخرى ، ولكنك تريد التبديل إلى الخط المباشر ، فليس من الضروري شراء جهاز جديد. نعم ، تم تصميم أجهزة المودم بطريقة لا تدعم سوى بطاقة SIM الخاصة بالمشغل "الخاص بها". ولكن هناك خدمة مثل البرامج الثابتة المودم. تستطيع فعلها بنفسك. وبعد ذلك يمكنك استخدام الجهاز لأي مشغل.
إذا كنت ترغب في استخدام الإنترنت ليس فقط من جهاز كمبيوتر ، فيمكنك شراء جهاز توجيه مباشر. بفضل إشارة 4g الجيدة ، سيكون الإنترنت على مستوى عالٍ. سيقوم جهاز التوجيه بتوزيع الشبكة على جميع الأجهزة التي تريد توصيلها.
كيفية توصيل مودم بجهاز كمبيوتر؟
بعد شراء مودم من متجر متخصص ، تحتاج إلى توصيل مودم الخط المباشر بجهاز الكمبيوتر الخاص بك. للقيام بذلك ، تحتاج إلى تنفيذ عدد من الإجراءات:
- يشتمل المودم على بطاقة SIM ، والتي عند الاتصال ، يجب إدخالها فيه.
- بعد ذلك ، قم بتوصيل الجهاز بمنفذ USB.
- بعد هذه الإجراءات ، سيبدأ برنامج التثبيت الخاص بالمعدات الجديدة على جهاز الكمبيوتر ، حيث سيكون هناك تعليمات موجزة تتضمن إجراءات خطوة بخطوة.
- إذا لم يبدأ البرنامج تلقائيًا ، فستحتاج إلى القيام بذلك يدويًا. يشتمل المودم على تعليمات يمكنك من خلالها معرفة كيفية القيام بذلك بالتفصيل.
- عندما يتم توصيل المودم بالكمبيوتر بنجاح ، فإنك تحتاج إلى تنشيط رصيد البداية.
ماذا تفعل إذا كان المودم لا يعمل؟
كما تظهر الممارسة والمراجعات العديدة ، لا توجد مشاكل مع المودم. لكن هناك استثناءات لكل قاعدة ، لذلك عليك أن تكون مستعدًا لأي شيء.
تتعلق المشكلات الأولى التي قد تنشأ بتوصيل المودم بجهاز كمبيوتر محمول أو كمبيوتر. إذا تم توصيل المودم ولم يتم اتخاذ أي إجراءات أخرى ، فهذا يعني أن المودم غير متصل ولا يتم اكتشافه كجهاز USB. في هذه الحالة ، لا يضيء ضوء المودم ، ولا يعرض الكمبيوتر نفسه إخطارًا حول الأجهزة الجديدة. قد يكون هناك عدة أسباب لذلك:
- موصل USB الخاص بك لا يعمل ؛
- يحظر برنامج مكافحة الفيروسات الجهاز الجديد ولا يمنح الوصول ؛
- الجهاز معيب.
في الحالة الأخيرة ، بالطبع ، ليس لديك خيارات ، ما عليك سوى تغيير المودم الخاطئ. لكن في البداية يوصى بفحص الجهاز على كمبيوتر آخر للتأكد من أن السبب هو عطل في المودم. في حالات أخرى ، تحتاج إلى تجربة موصل USB آخر. إذا لم يفلح ذلك ، فحاول تعطيل برنامج مكافحة الفيروسات مؤقتًا. في هذه الحالة ، بعد قطع الاتصال ، يتم سحب المودم وإعادة توصيله بالكمبيوتر.
هناك أيضًا مشكلة ذات طبيعة أخرى - فشل نظام التشغيل. لحل هذه المشكلة ، يوصي الخبراء بالقيام بما يلي: انتقل إلى إدارة الأجهزة ، وانتقل إلى قسم "وحدات تحكم USB" وقم بإزالة عنصر "جهاز USB المركب" من القائمة. بعد ذلك ، تحتاج إلى إعادة تشغيل جهاز الكمبيوتر أو الكمبيوتر المحمول.
كيفية تعزيز إشارة مودم الجيل الرابع؟
سيوافق الجميع على أن الإنترنت عبر الهاتف المحمول داخل المدينة يعمل بشكل جيد ، ولكن عند الذهاب إلى الطبيعة أو البلد ، قد تكون هناك مشاكل في سرعة الإنترنت وجودتها. لذلك ، إذا ظهرت مثل هذه المشكلة ، فسوف تسأل نفسك على الفور السؤال: كيف تقوي الإشارة وتزيد من سرعة الإنترنت؟ لكي تكون إشارة 4g أفضل ، هناك عدة طرق:
- استخدم كابل تمديد مجدول. يعد ذلك ضروريًا حتى يمكن رفع المودم إلى أعلى مستوى ممكن. في هذه الحالة ، سيكون كسب الإشارة أعلى من ذلك بكثير.
- قم بشراء هوائي يمكنه تضخيم الإشارة. بالمناسبة ، يمكنك عمل هوائي بنفسك. صحيح أن هذا سيتطلب بعض المهارات والمواد الإضافية. لكن تجدر الإشارة إلى أن الهوائي لن يكون فعالاً إلا إذا كانت هناك تغطية 4g في المنطقة التي تتواجد فيها. إذا لم يكن موجودًا ، فسيكون أي هوائي ، حتى الأقوى ، عديم الفائدة.
تتطور شبكة Beeline بسرعة كبيرة وتزداد تغطية 4G.
لذلك ، بعد مرور بعض الوقت ، ستتمكن من استخدام الإنترنت عبر الهاتف المحمول عالي الجودة والسريع حتى خارج المدينة.
تتناول هذه المقالة تشخيص أجهزة المودم الجديدة (2014-2016) ، وفيما يتعلق بـ Windows 7. إذا كان لديك مودم قديم ، فاقرأ المقالة السابقة - تشخيص أجهزة مودم 3G USB القديمة.يتمثل الاختلاف بين أجهزة المودم الجديدة في أنها تحاكي بطاقة شبكة Ethernet في النظام. وبناءً على ذلك ، تختلف تشخيصاتهم اختلافًا طفيفًا عن أجهزة المودم في الإصدارات السابقة ، والتي كانت مجرد أجهزة مودم.
لذلك ، إذا كانت لديك مشاكل ، فإن المودم غير مثبت أو لا يعمل أو لا يتصل ، فأنت بحاجة إلى بدء التشخيص "من الموقد". مع فحص بصري للمودم.
يحتوي كل مودم USB على مؤشر يوضح الحالة الحالية للمودم. يضيء هذا المؤشر عند إمداد المودم بالطاقة ، أي بمجرد توصيله بموصل USB بالكمبيوتر.
على سبيل المثال ، تكون الإشارة إلى أجهزة المودم من Huawei كما يلي:
- وميض أحمر - إما غير متصل بشبكة المشغل ، أو متصل عبر بروتوكول GSM (2G) ؛
- وميض أزرق أو ثابت - متصل عبر بروتوكول WCDMA (3G).
- وميض أخضر أو ثابت - متصل عبر بروتوكول LTE (4G).
إذا لم يكن المؤشر الموجود على المودم مضاءً على الإطلاق ، فمن الممكن:
- المودم ميت.
- موصل USB الموجود على الكمبيوتر لا يعمل أو لا يعمل بشكل صحيح (على سبيل المثال ، يكون مصدر الطاقة ضعيفًا عند الموصل).
حاول توصيل المودم بفتحة مختلفة وبجهاز كمبيوتر آخر.
مودم LED قيد التشغيل
الخطوة التالية. تحتاج إلى فتح مدير الجهاز ومعرفة ما إذا كان هناك مودم في قائمة الأجهزة.
اضغط على أزرار Windows + R على لوحة المفاتيح ، في النافذة التي تفتح ، أدخل " devmgmt.mscوانقر على "موافق":
ملحوظة: يمكن أيضًا فتح Device Manager من لوحة التحكم.
في مدير الجهاز ، تحتاج إلى البحث عن عنصر "محولات الشبكة" وتوسيعه. يجب أن يكون هناك محول شبكة مودم USB:
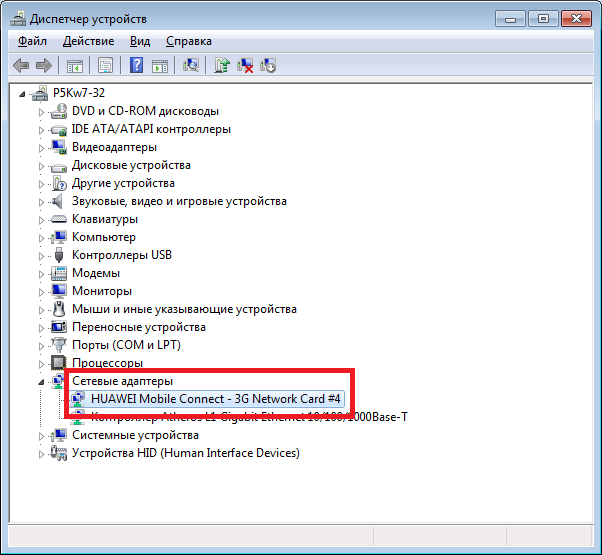
او مثل هذا:
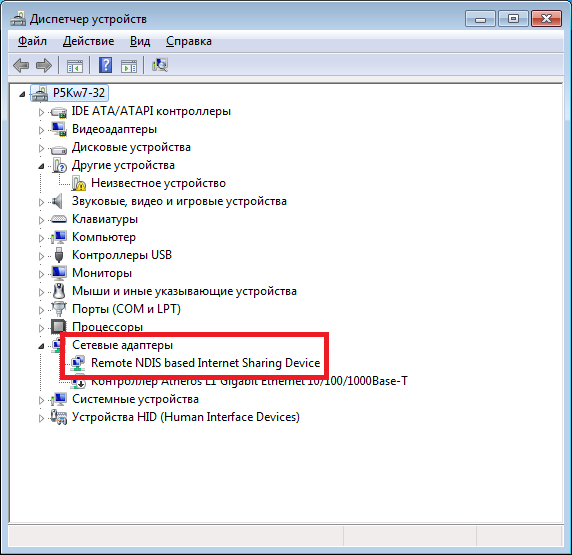
في هذه الصورة مودم هواوي، قد يكون لديك مودم من شركة أخرى ، لكن هذا لا يغير جوهر الأمر. مستحق " NDIS البعيد"عادة ما يتم إنشاء محولات مودم 4G. بينما عادة ما يتم تسجيل مودم 3G لدى الشركة المصنعة.
بالإضافة إلى ذلك ، يمكن لمودم الجيل الثالث إنشاء ، بالإضافة إلى محول الشبكة ، مودم عادي أيضًا ، وفي حالة فشل واجهة شبكة المودم ، يمكنك تشخيص واجهة مودم عادية وربما الاتصال من خلالها ، وليس من خلال واجهة الشبكة (تشخيصات مودم 3G USB القديم).
المودم غير موجود في قائمة الأجهزة
إذا لم يكن هذا الجهاز مدرجًا في قائمة الأجهزة ، فمن الممكن:
- المودم غير متصل بمنفذ USB ؛
- موصل USB لا يعمل.
- مودم "مات" ؛
- برامج تشغيل المودم غير مثبتة ؛
- فشل سائق ناقل USB.
ملحوظة. إذا تم سرد المودم لا توجد أجهزة، ثم تحقق مما إذا كان موجودًا في القائمة " جهاز غير معروف"- يتم تمييزها بعلامة صفراء. يمكن أيضًا تمييز جهاز محدد ولكنه غير متصل بعلامة (مثلث أصفر). على سبيل المثال ، يمكن أن يكون المودم في فرع" وحدات تحكم ناقل USB "كـ" جهاز USB مركب". في الرسم التوضيحي السابق ، يمكنك فقط رؤية" جهاز غير معروف".
إذا لم يكن هناك مودم في القائمة ، أو أجهزة غير معروفة ، أو أجهزة معطلة ، فأنت بحاجة إلى التحقق من كيفية توصيله بموصل USB ، ولكن من الأفضل إخراجه وتوصيله مرة أخرى ، يمكنك إدخال USB آخر الموصل.
انظر إلى مؤشر المودم ، إذا كان مؤشر المودم يومض ، فمن المحتمل أن المودم على قيد الحياة ويعمل بشكل طبيعي. ابحث في جواز السفر عن المودم الخاص بك ، وكيف يجب أن يضيء المؤشر إذا كان المودم متصلاً بشبكة مشغل خلوي. الحقيقة هي أن المودم يتصل بالشبكة الخلوية للمشغل بعد إمدادها بالطاقة. إذا أظهر المؤشر أن المودم متصل بشبكة المشغل ، فإن المشكلة تكمن في البرامج وقد تكون مرتبطة ببرامج التشغيل أو Windows.
إذا أظهر المؤشر أن المودم يعمل ، فقم بتثبيت أو إعادة تثبيت برنامج تشغيل المودم.
إذا تم تثبيت برنامج التشغيل ، ولكن لم يتم الكشف عن المودم أو اكتشافه ، ولكن تم تمييزه بمثلث (معطل) ، فتحقق مما إذا كان لديك إصدار 64 بت من Windows مثبتًا ، وتم تثبيت برنامج التشغيل لإصدار 32 بت.
إذا كان المودم يعمل ، لكنه توقف ، على سبيل المثال ، عند الخروج من وضع السبات وفي نفس الوقت يكون مرئيًا في قائمة الأجهزة كـ "جهاز USB مركب" ، فيمكنك محاولة سحبه وتوصيله مرة أخرى ، وإذا لم يساعد ذلك ، فأعد تشغيل Windows.
يظهر المودم على أنه جهاز غير معروف أو جهاز USB مركب
إذا لم يكن هناك مودم ولا واجهة شبكة في إدارة الأجهزة ، ولكن هناك "جهاز غير معروف" أو "جهاز USB مركب" ، فأنت بحاجة إلى معرفة ما إذا كان مرتبطًا بالمودم. للقيام بذلك ، قم بإزالة المودم من موصل USB. ثم قم بتحديث إدارة الأجهزة (قائمة الإجراء - تحديث). إذا اختفى الخط "جهاز غير معروف" أو "جهاز USB المركب" ، فهذا يعد مودم. قم بتوصيله مرة أخرى بموصل USB وقم بتحديث إدارة الأجهزة - يجب أن يظهر الخط مرة أخرى.
هذا السلوك ممكن في الحالات التالية:
- لم يتم تثبيت برامج تشغيل المودم أو أنها تالفة.
- البرنامج الثابت للمودم تالف.
- تلف منفذ USB بالكمبيوتر.
مرة أخرى - تحتاج إلى التحقق من مؤشرات المودم. إذا كانت هي نفسها كما هو موضح في جواز السفر ، على سبيل المثال ، يوضح المؤشر أن المودم متصل بشبكة المشغل ، فأنت بحاجة إلى التحقق من برامج التشغيل وموصل USB الخاص بالكمبيوتر. إذا أظهر مؤشر المودم أن المودم غير متصل بشبكة المشغل ، فأنت بحاجة إلى التحقق من المودم.
المودم موجود في قائمة الأجهزة
إذا كان المودم موجودًا في قائمة الأجهزة ، فيمكنك المتابعة إلى خطوة التشخيص التالية. ألق نظرة فاحصة على رمز محول شبكة المودم. ربما يكون هناك رمز إضافي يشير إلى أن المحول معطل. يمكن أن تكون علامة استفهام أو صليب أسود. يمكنك أيضًا التحقق من خلال النقر بزر الماوس الأيمن على خط محول المودم. يجب ألا تحتوي قائمة السياق على الأمر "تمكين". إذا كان الأمر كذلك ، فقم بتشغيل هذا الأمر.
إذا كان المحول متصلاً ، فأنت بحاجة إلى فتح قائمة اتصالات الشبكة. اضغط على أزرار Windows + R على لوحة المفاتيح ، في النافذة التي تفتح ، أدخل " ncpa.cplوانقر على "موافق":
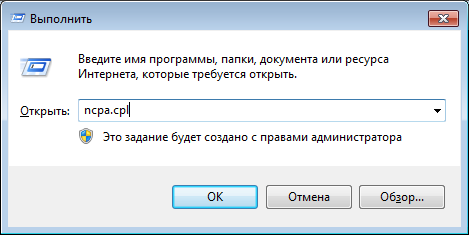
هذا هو التطبيق الصغير لاتصالات الشبكة. يجب أن يكون هناك اتصال شبكة يتوافق مع المودم:
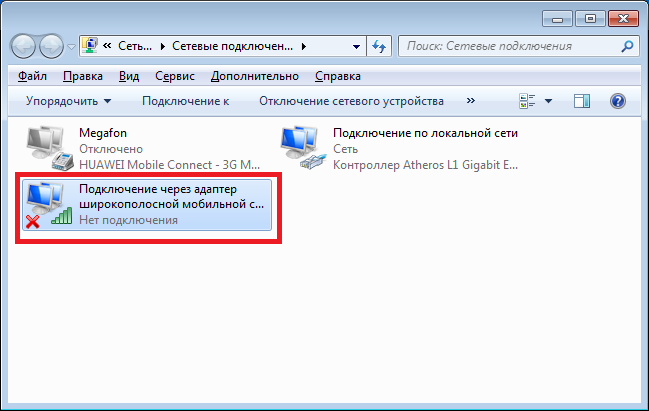
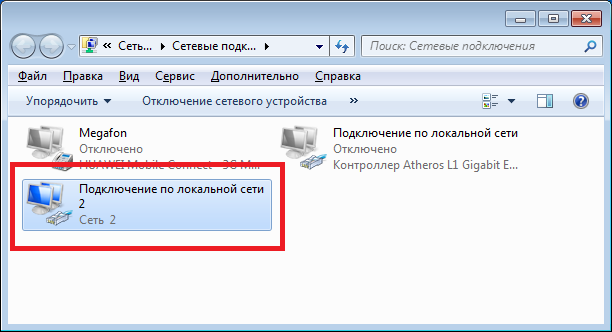
في الرسم التوضيحي الأول ، يمكنك أن ترى أن هناك اتصالاً بالشبكة ، لكنه معطل. هذا يعني أن المودم غير متصل بالإنترنت. الحقيقة هي أن شبكات 3G و 4G الحديثة (LTE) مودم USBالاتصال بالإنترنت من تلقاء نفسها. يحدث هذا على مرحلتين:
- المودم مسجل في شبكة المشغل الخلوي.
- المودم مصرح له بالوصول إلى الإنترنت والاتصال بالإنترنت.
لم يعد نجاح المرحلة الثانية يعتمد على برامج تشغيل المودم ، بل يعتمد على التفاعل بين المودم والمشغل. على سبيل المثال ، قد يتم حظر خدمة الوصول إلى الإنترنت على بطاقة SIM الخاصة بالمودم. أو ، بشكل عام ، يتم حظر بطاقة SIM بسبب نقص الأموال في الميزان أو بسبب فترة طويلة من عدم النشاط. عادة ما يكون لمشغلي الهاتف الخلوي شرط - إذا لم يتم استخدام بطاقة SIM لمدة 6 أشهر ، فسيتم حظرها.
في الأول ، من آخر توضيحيين ، فقط الحالة التي يكون فيها المودم متصلاً بشبكة المشغل (المرحلة الأولى) ، ولكن غير متصل بالإنترنت. قد تكون الأسباب كما يلي:
- لم يكمل المودم أمر الاتصال بالإنترنت تلقائيًا. قد يكون خيار الاتصال التلقائي معطلاً في إعدادات المودم. حاول الاتصال يدويًا (عبر زر الماوس الأيمن على اتصال الشبكة هذا). أو من خلال برنامج إدارة المودم.
- لم يتمكن المودم من الاتصال بالإنترنت تلقائيًا. في هذه الحالة ، قد تكون هناك مشكلة في بطاقة SIM أو عطل مؤقت في شبكة المشغل.
اتصال شبكة المودم يعمل
يوضح الرسم التوضيحي الأخير أن اتصال الشبكة بالمودم قد تم إنشاؤه:
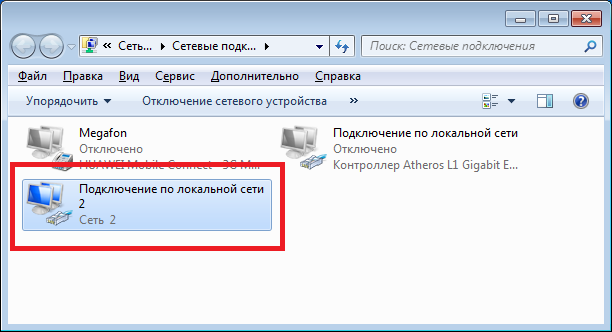
إذا كان "الإنترنت لا يعمل" في نفس الوقت ، أي أن المستعرض لا يفتح الصفحة ، فإن برنامج البريد لا يستقبل البريد. بحاجة إلى مزيد من التحقق. أولاً ، اعرض حالة هذا الاتصال (زر الفأرة الأيمن ، أمر "الحالة"):

هنا يمكنك أن ترى أن المودم نقل جميع إعدادات الشبكة إلى الكمبيوتر. عنوان IP وعناوين خادم DNS وعنوان البوابة (هذا هو عنوان شبكة المودم). أي ، في المنطقة من الكمبيوتر إلى المودم ، كل شيء في محله. عادة ما يكون عنوان IP العادي لمحول 3G أو مودم 4G 192.168 ..x.x. على الرغم من أنه في حالة مودم 3G ، قد يكون العنوان مختلفًا.
إذا كانت هناك أصفار في هذه النافذة بدلاً من العناوين ، فهذا يعني أن المودم قد فشل ولم يرسل إعدادات الشبكة إلى الكمبيوتر. مؤشر آخر لفشل الحصول على الإعدادات هو عنوان IP لمحول العرض. 169.254 .х.х ، يتم تعيين هذا العنوان بواسطة Windows نفسه إذا لم يتمكن من الحصول على الإعدادات عبر DHCP.
إذا وجدت مشكلة في عنوان IP ، فقد يكون هناك سببان:
- فشل البرنامج الثابت للمودم - لا يعمل نقل إعدادات الشبكة لنظام التشغيل Windows.
- في إعدادات الاتصال (Windows) ، يتم تعطيل الاستلام التلقائي للإعدادات عبر DHCP. افتح خصائص الاتصال ، ثم خصائص بروتوكول TCP \ IP وتحقق منها. يجب تمكين الاسترداد التلقائي للإعدادات هناك:
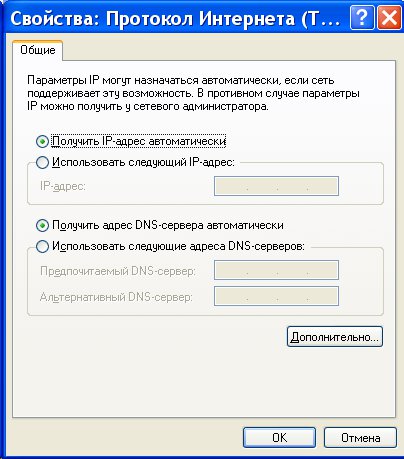
التحقق من توافر خوادم الإنترنت
إذا كانت إعدادات الشبكة على اتصال المودم جيدة ، فإن الخطوة التالية هي التحقق.
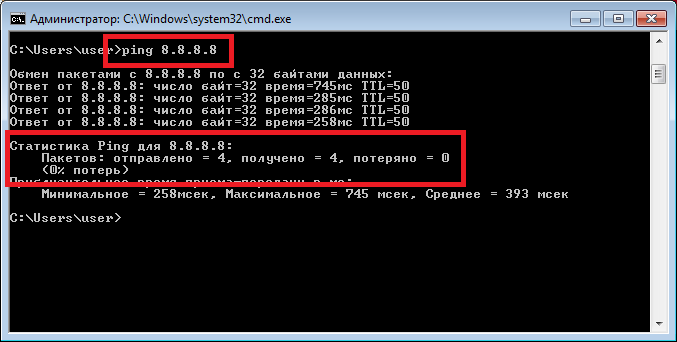
يوضح الرسم التوضيحي اختبار ping لخادم Google DNS. يوضح الرسم التوضيحي أن الحزم مرت بشكل طبيعي. هذا يعني وجود اتصال بالإنترنت. ولكن قد يكون الأمر مختلفًا بالنسبة لك - بدلاً من الأمر الناجح ، قد يكون هناك نوعان من الأخطاء:
النوع الأول من الخطأ يعني أنه لا يوجد اتصال بالإنترنت على الإطلاق. من المرجح أن تكون المشكلة من جانب المشغل. ولكن من المحتمل أن جدار الحماية الموجود على جهاز الكمبيوتر الخاص بك يحظر حزم شبكة ICMP. أو أن بعض برامج مكافحة الفيروسات تحظر حزم الشبكة.
النوع الثاني من الخطأ يعني أن هناك اتصال ، لكنه "عربات التي تجرها الدواب". في هذه الحالة ، تكون المشكلة على الأرجح في معدات المشغل.
المحلول:تحقق أولاً من الكمبيوتر ، ثم اتصل بالدعم الفني لمشغل الهاتف المحمول واكتشف السبب.
يعمل اتصال شبكة المودم ، ويمر الأمر ping إلى العنوان
الخطوة التالية هي التحقق من تشغيل DNS. للقيام بذلك ، تحتاج إلى تشغيل الأمر مرة أخرى بينغمع اسم المجال:
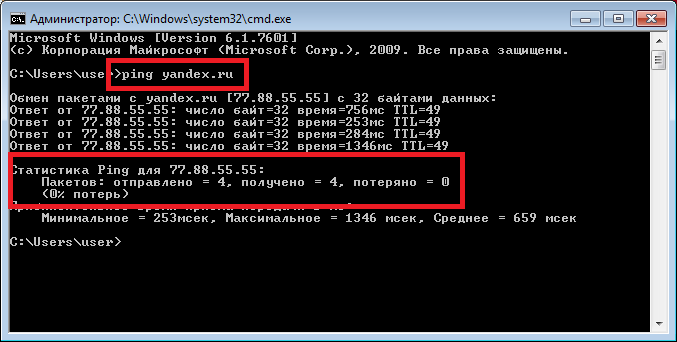
يتم تقييم النتائج بنفس الطريقة كما في الحالة السابقة. في الرسم التوضيحي ، نتيجة الأمر ليست أخطاء ، كل شيء يعمل بشكل جيد. لكن الأخطاء التالية ممكنة:
- لم يمر أي من الحزم. نتيجة لذلك ، "خسر = 4" ستكتب.
- اجتاز جزء فقط من الحزم - 1 أو 2 أو 3. وبعضها لم يمر.
في الحالة الأولى - لا يعمل تماما خدمة DNS. يمكن ان تكون:
- بعض البرامج (جدار الحماية ، مكافحة الفيروسات) على جهاز الكمبيوتر الخاص بك تحظر حزم الشبكة على المنفذ 53 (UDP أو TCP).
- خوادم DNS الخاصة بالمشغل لا تعمل.
في الحالة الثانية ، تكون المشكلة على الأرجح في معدات المشغل.
المحلول:
- في إعدادات اتصال شبكة المودم ، حدد يدويًا خوادم Google DNS: 8.8.8.8 و 8.8.4.4
- افحص الكمبيوتر.
- اتصل بالدعم الفني لمشغل الهاتف المحمول واكتشف السبب.
أخطاء في مرور حزم الشبكة
إذا تم العثور على أخطاء في مرور حزم الشبكة (pnig ، DNS) ، يحدث هذا للأسباب التالية:
- لقد قمت بتثبيت نوع من البرامج التي تمنع جزءًا من حركة مرور الشبكة على بروتوكولات TCP و UDP و ICMP ، مثل جدار الحماية أو برنامج مكافحة الفيروسات. تحقق من جميع البرامج قيد التشغيل. تعطيل جدار الحماية.
- تم انتهاك إعدادات مكدس بروتوكول شبكة Windows. يمكن إعادة تعيين إعدادات مكدس بروتوكول الشبكة إلى الحالة الافتراضية باستخدام الأمر " إعادة تعيين netsh int ip c: \ resetlog.txt"أو برنامج WinsockFix.
- مشاكل في شبكة المزود - اتصل بالدعم الفني لمزودك.
ملخص
افحص المودم بإيجاز.
- تحقق مما إذا كان المؤشر على المودم قيد التشغيل.
- ابحث في إدارة المهام - يجب أن يكون هناك جهاز في قسم "أجهزة المودم" ، أو جهاز في قسم "محولات الشبكة" ، أو "جهاز غير معروف" ، أو "جهاز USB مركب".
- ابحث في قائمة اتصالات الشبكة - يجب أن يكون هناك اتصال NDIS LAN بعيد أو اتصال شبكة واسعة النطاق.
- تحقق من حالة اتصال الشبكة هذا.
- تحقق من مرور حزم الشبكة إلى خوادم الإنترنت (ping).
- تحقق من عملية DNS (ping).
الأسباب الأكثر شيوعًا للفشل في الإنترنت من خلال مودم USB:
- لا توجد أموال في رصيد بطاقة SIM. أعراض
- تم حظر بطاقة SIM. أعراض: يوجد اتصال بالشبكة ، لكن "الإنترنت لا يعمل".
- عطل في معدات المشغل. أعراض: يوجد اتصال بالشبكة ، لكن "الإنترنت لا يعمل".
- يتم تثبيت بعض البرامج على جهاز الكمبيوتر الذي يقوم بتصفية حزم الشبكة وحظرها. يمكن أن يكون جدار الحماية ومكافحة الفيروسات والفيروسات. أعراض: يوجد اتصال بالشبكة ، لكن "الإنترنت لا يعمل".
- تم انتهاك إعدادات مكدس بروتوكول TCP / IP على الكمبيوتر. أعراض: يوجد اتصال بالشبكة ، لكن "الإنترنت لا يعمل".
- السائقين غير مثبتين أو برامج تشغيل غير صحيحة. أعراض: في إدارة الأجهزة أو "جهاز غير معروف" أو المحول تم وضع علامة عليه "لا يمكن بدء تشغيل هذا الجهاز".
- موصل USB عربات التي تجرها الدواب. أعراض: المودم لا يظهر في إدارة الأجهزة.
- البرنامج الثابت للمودم تالف. أعراض: المودم لا يظهر في إدارة الأجهزة.
إيفان سوخوف ، 2016 .
إذا وجدت هذه المقالة مفيدة أو أعجبت بها فقط ، فلا تخجل - ادعم المؤلف ماليًا. من السهل القيام بذلك عن طريق إنفاق الأموال محفظة ياندكس № 410011416229354. أو على الهاتف +7 918-16-26-331 .
حتى كمية صغيرة يمكن أن تساعد في كتابة مقالات جديدة :)
بيلين هي واحدة من الشركات الرائدة في مجال الاتصالات والخدمات المتنقلة. يعد الإنترنت عبر الهاتف المحمول أحد أنواع هذه الخدمات. تجدر الإشارة إلى أن شركة Beeline كانت من أوائل الشركات التي أطلقت ، وشعبية ليس فقط في وقتها ، ولكن حتى يومنا هذا ، أجهزة المودم للعمل في شبكة 3G. ولكن كما تعلم ، تتوفر بالفعل شبكة 4G في المدن الكبيرة ، وهي قادرة على نقل البيانات عدة مرات أسرع من 3G. أثر هذا الاتجاه في سوق الإنترنت عبر الهاتف المحمول على الانتقال التدريجي من أجهزة مودم الجيل الثالث إلى الجيل الرابع الأكثر حداثة. قامت Beeline أيضًا بتحديث خط المودم الخاص بها للعمل في شبكة الجيل الرابع. دعنا نلقي نظرة فاحصة على أجهزة مودم 4G الأكثر شهرة من Beeline.
نظرة عامة على أجهزة المودم 4G من الخط المباشر
"Beeline ZTE MF823D"
المودم "Beeline ZTE MF823D" قادر على أن يكشف للمستخدم كل إمكانيات الإنترنت المحمول الحديث. تشمل الميزات الرئيسية للجهاز دعمه للعمل ليس فقط في شبكة الجيل الرابع. الشيء هو أن مودم Beeline ZTE MF823D يعمل بشكل جيد على شبكة 2G و 3G. يبلغ الحد الأقصى لمعدل نقل البيانات الذي يمكن أن يوفره هذا المودم في شبكة 4G حوالي 50 ميجابت في الثانية. يشبه المودم "Beeline ZTE MF823D" في هيكله محرك أقراص USB محمول عادي.
بالاقتران مع الوزن الخفيف والأبعاد ، يمكن بسهولة اصطحاب المودم معك في أي مكان ، مما سيتيح لك الوصول إلى الإنترنت بسلاسة إذا لزم الأمر ، والشيء الرئيسي هو أن الشبكة متاحة. أيضًا ، سيسعد المستخدمون بحقيقة أن المودم يعتمد على مجموعة شرائح Qualcomm 9215 ، بالإضافة إلى أنه يستخدم تقنية Driver Free ، والتي تتيح لك عدم تثبيت برامج التشغيل. تتضمن مجموعة المبيعات مودم 4G وبطاقة SIM مع خطة بيانات خاصة. يمكنك معرفة سعر وميزات خطة التعرفة على موقع الشركة الإلكتروني.
"Beeline 4G موزع انترنت"

يمكن اعتبار هذا الجهاز فريدًا تمامًا ، نظرًا لأنه ليس مجرد مودم 4G آخر ، ولكنه جهاز توجيه 4G Wi-Fi حقيقي يمكنه الاتصال بسهولة بشبكة الجيل الرابع. هذا ليس بأي حال السبب الوحيد الذي يميز الجهاز عن الباقي. نحن نتحدث عن القدرة على توزيع إنترنت 4G باستخدام Wi-Fi ليس لجهاز واحد ، ولكن لما يصل إلى عشرة أجهزة في نفس الوقت. ولكن هذا ليس كل ما لديه من "رقائق". بالإضافة إلى كل شيء ، فإن "راوتر Beeline 4G Wi-Fi" له بطاريته الخاصة ، مما يجعل من الممكن العمل بشكل مستقل حتى إعادة الشحن التالية خلال اليوم. منذ الحاجة إلى الإنترنت عبر الهاتف النقالقد لا يكون الجهاز مفيدًا دائمًا حتى في حالة عدم وجود شبكة. الشيء هو أن الجهاز به فتحة لبطاقات microSD ويدعم حتى 32 جيجا بايت. ستسمح لك هذه الميزة باستخدام "Beeline 4G Wi-Fi router" كمحرك أقراص USB محمول.
تم إنشاء هذا المودم ببساطة للسفر والأنشطة الخارجية مع شركة صديقة. يبلغ الحد الأقصى لمعدل نقل البيانات الذي يمكن أن يوفره هذا المودم في شبكة 4G حوالي 150 ميجابت في الثانية. بالإضافة إلى ذلك ، يعمل المودم بشكل جيد في شبكات 2G و 3G. تتضمن مجموعة المبيعات مودم 4G وبطاقة SIM مع خطة بيانات خاصة. يمكنك معرفة سعر وميزات خطة التعرفة على موقع الشركة الإلكتروني.
إعداد مودم 4G من الخط المباشر
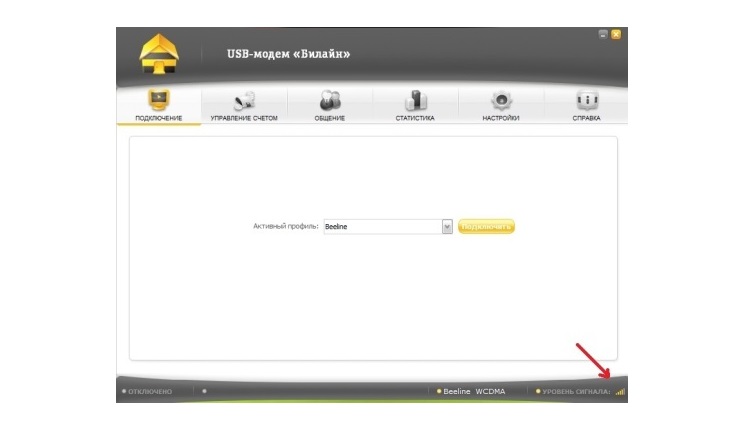
جميع أجهزة المودم 4G من Beeline لها واجهة تحكم متطابقة. الميزة الرئيسية لهذه الواجهة هي بساطة تثبيتها واستخدامها. في المرة الأولى التي تقوم فيها بتوصيل المودم بجهاز الكمبيوتر أو الكمبيوتر المحمول ، سيبدأ تنزيل التطبيق تلقائيًا. إذا لم يبدأ التحميل التلقائي ، فستحتاج إلى تشغيل الملف المطلوب يدويًا. بعد تثبيت التطبيق ، ستتمكن من الوصول إلى الإنترنت وتتبع إحصائيات الاتصال - وقت الاتصال وكمية المعلومات التي تم تنزيلها.