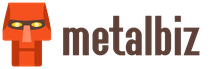عجلة الماوس تضبط الصوت كيفية الإصلاح. Volumouse هي الطريقة الأكثر ملاءمة لضبط مستوى الصوت في Windows
سأخبرك اليوم كيف أنه من الأكثر ملاءمة ، في رأيي ، التحكم في مستوى الصوت وليس فقط ، بالمناسبة ، على جهاز كمبيوتر يعمل بنظام Windows.
من المريح جدًا تغيير مستوى الصوت عن طريق الضغط باستمرار على زر الماوس الأيسر وتمرير عجلة الماوس. لقد كنت أستخدم Volumouse لفترة طويلة لضبط مستوى الصوت. لكن الآن قررت المشاركة مع قراء مدونتي.
برنامج Volumouse
تحتاج أولاً إلى تنزيل البرنامج. تحتاج إلى القيام بذلك من الموقع الرسمي - تحميل volumouse.
حدد الخيار لنظام التشغيل الخاص بك. هناك يمكنك أيضًا تنزيل الأرشيف مع الكراك. ستحتاج إلى فك حزمها ونسخها إلى المجلد الذي يحتوي على البرنامج.
في المجموع ، يمكن تعيين 12 قاعدة مختلفة في البرنامج. سيحددون كيف ومتى يتم استخدام عجلة الماوس لضبط مستوى الصوت.

القواعد الأساسية للإدارة
- يحدد "استخدام العجلة عندما": شرط عمل القاعدة. على سبيل المثال ، إذا تم الضغط على زر الماوس الأيسر.
- "المكون:" مسؤول عما سنتحكم فيه (مكبرات الصوت ، وسماعات الرأس ، والميكروفون ، وما إلى ذلك).
- القنوات: بشكل افتراضي ، يتم تمكين وضع "جميع القنوات". ولكن يمكنك تمكين إدارة القنوات الفردية.
- يحدد "Steps" الخطوة التي سيتم بها ضبط مستوى الصوت بحركة واحدة. على سبيل المثال ، إذا كانت تكلفتها 1000 ، فسيتم تحقيق التأثير بشكل أبطأ ؛ إذا وضعت 3000 ، فسيكون ذلك أسرع.
قواعد إضافية
"تمكين القاعدة بعد" على سبيل المثال ، يمكنك تحديد بدء عمل القاعدة بعد 3 مرات تمرير بالماوس. التوازن الأيسر / الأيمن يتحكم في توازن القناتين اليسرى واليمنى.
مؤشر الشاشة
إذا رغبت في ذلك ، يمكنك ضبط مؤشر مستوى الصوت. اضبط حجمها وشفافيتها وموضعها الأفقي أو العمودي وما إلى ذلك.
التحكم في مستوى الصوت
نبدأ البرنامج والقاعدة استخدم العجلة عندما نضغط على الزر مع السهم. في القائمة المنسدلة ، حدد "الضغط على زر الماوس الأيسر" 
في عمود "المكونات" ، حدد "مكبرات الصوت" (أو الجهاز الذي تريد ضبط إعدادات الضبط له) 
ثم حدد القناة المطلوبة (افتراضيًا ، الكل) 
عمود الخطوات. اضبط القيمة المرغوبة ، أضع 3000 لضبط مستوى الصوت و 1000 لضبط سطوع الشاشة. 
تعديل سطوع الشاشة
مع هذا البرنامج ، لا أتحكم في الصوت فقط. هنا يمكنك ضبط سطوع الشاشة. يتم ضبطه بنفس طريقة ضبط الحجم. لقد صنعت بحيث يمكن أن يؤدي الضغط باستمرار على مفتاح alt إلى جعل الشاشة أكثر سطوعًا أو أغمق.
لمزيد من الوضوح ، قمت بتسجيل مقطع فيديو ، أوصي أيضًا بمشاهدته. كيفية التحكم في مستوى الصوت على جهاز الكمبيوتر:
لقد كنت أستخدم برنامج Volumouse على جميع أجهزة الكمبيوتر الخاصة بي لأكثر من 3 سنوات وقمت بضبط مستوى الصوت باستخدام عجلة الماوس أثناء الضغط باستمرار على الزر الأيسر. هناك طريقة أخرى تسبب لي الانزعاج - إنها أكثر ملاءمة من استخدام أزرار الوسائط المتعددة الخاصة على لوحة المفاتيح ، لأن الماوس في متناول اليد دائمًا ، وتحتاج إلى "الوصول" إلى الأزرار الموجودة على لوحة المفاتيح أو الأزرار الموجودة في واجهات البرنامج.
"Volumouse" هو برنامج صغير يسمح لك بضبط مستوى الصوت بسهولة ويسر على جهاز كمبيوتر يعمل بنظام Windows - فقط عن طريق تدوير عجلة الماوس. على الرغم من صغر حجم البرنامج نفسه وذاكرة الوصول العشوائي (RAM) التي يشغلها ، فإن كل شيء يتم تكوينه بشكل مرن للغاية.
الواجهة الافتراضية هي اللغة الإنجليزية، ولكن إذا كنت بحاجة إلى اللغة الروسية ، فقم بنسخ الملف المجلد volumemouse_lng.iniإلى المجلد مع البرنامج المثبت.
من الممكن إعداد ما يصل إلى 12 قاعدة مختلفة تحدد كيف ومتى يتم استخدام عجلة الماوس لضبط مستوى الصوت. بشكل افتراضي ، يتم تمكين قاعدتين: عند الضغط على زر Alt وعند الضغط على زر الماوس الأيسر. يمكنك بسهولة تخصيص القواعد لنفسك.
وصف القواعد الأساسية للتحكم في مستوى الصوت
تحتوي كل قاعدة على 4 حقول أساسية:
- "استخدم العجلة عندما:" - الحالة التي تعمل بموجبها القاعدة. على سبيل المثال ، إذا حددت "الضغط على مفتاح Shift" ، فلن تعمل القاعدة إلا عند الضغط على الزر "Shift". يمكنك أيضًا إيقاف تشغيل القاعدة عن طريق تحديد "محظور" في هذا الحقل.
- "المكوّن": يحدّد مكوّن الصوت (سماعات الرأس ، مكبرات الصوت ، الميكروفون ، إلخ) الذي تتحكم فيه القاعدة. "حجم النظام الرئيسي" هو مكون يتم تمكينه افتراضيًا ويتم استخدامه في أغلب الأحيان.
- يتم تمكين "القنوات" افتراضيًا ويكون الخيار الأكثر استخدامًا هو "جميع القنوات". هذا يعني أن حجم كلتا القناتين (على سبيل المثال ، اليسار واليمين) يتغير بنفس الطريقة. ولكن إذا كنت بحاجة إلى ضبط القنوات بشكل فردي ، فيمكنك القيام بذلك بسهولة. يتوفر أيضًا خيار لتعطيل / تمكين القناة بأكملها.
- "الخطوات:" - عدد الخطوات ، التي سيتم على أساسها تعديل مستوى الصوت بحركة واحدة لعجلة الماوس. هؤلاء. إذا قمت بزيادة هذه القيمة ، فسيتم ضبط مستوى الصوت بشكل أسرع. أضع لنفسي هذه القيمة - "3000".
بالإضافة إلى ذلك ، تتوفر إعدادات إضافية - انقر فوق الزر "المزيد ..." بجوار القاعدة المقابلة.
إعدادات القواعد الإضافية
"تمكين القاعدة بعد" - يمكنك تحديد عدد مرات دوران عجلة الماوس لتمكين القاعدة.
"التوازن الأيسر / الأيمن" - يسمح لك بالتحكم في توازن القنوات اليمنى واليسرى. على سبيل المثال ، إذا كنت تريد أن تكون القناة اليسرى دائمًا أكثر هدوءًا بنسبة 50٪ من القناة اليمنى ، فاضبط القناة اليمنى على 1.0 ، والقناة اليسرى على 0.5
مؤشر الشاشة
يتيح لك البرنامج عرض مؤشر على الشاشة عند تغيير مستوى الصوت. يمكنك إعداده في إعدادات متقدمةلكل قاعدة.
"النوع:" يمكنك ضبط المؤشر ليتم عرضه رأسيًا أو أفقيًا أو إيقاف تشغيله تمامًا.
"الحجم:" يمكنك ضبط الحجم بالبكسل
"التأخير:" عدد المللي ثانية بعد ضبط مستوى الصوت بحيث يظهر المؤشر.
"Position": الوضع الأفقي والعمودي للمؤشر. بشكل افتراضي ، يتم عرضها بالقرب من مؤشر الماوس.
الشفافية: تسمح لك بتعيين شفافية المؤشر
ضبط شفافية النافذة وسطوع الشاشة
من أجل استخدام هذه الميزة ، أنشئ قاعدة جديدة باستخدام مكون "شفافية النافذة" أو "سطوع الشاشة". على سبيل المثال ، يمكنك إجراء ذلك بحيث عندما تضغط باستمرار على زر الماوس الأيمن باستخدام العجلة ، فإن شفافية النافذة التي يوجد فوقها المؤشر أو يتغير السطوع.
بالطبع ، لا يحتاج معظم الأشخاص إلى كل هذه الوظائف الفاخرة - ولكن الوظيفة الأساسية لـ "التحكم في مستوى الصوت باستخدام عجلة الماوس" ستكون مناسبة لجميع الأشخاص.
يتوفر أحدث إصدار من Vloumouse دائمًا عبر رابط مباشر من موقع المطور.
سؤال المستخدم
مرحبًا. من فضلك قل لي ماذا أفعل بعجلة الماوس الخاملة. أعدنا تثبيت Windows والآن لا يعمل الماوس جزئيًا: يتم تشغيل السهم حول الشاشة ، ويعمل الزران الأيمن والأيسر ، لكن التمرير عبر العجلة لا يعمل (عليك سحبه باستخدام المؤشر ، وهو أمر غير مريح). حاولنا توصيل ماوس آخر بجهاز الكمبيوتر الخاص بنا - نفس القصة (يعمل الماوس الخاص بنا على كمبيوتر آخر) ...
ماذا تفعل في هذه الحالة ، لماذا لا يعمل الماوس بشكل كامل؟
ملاحظة: لقد دخلنا في إعدادات الماوس في لوحة تحكم Windows - ولكن لا يوجد قسم "عجلة العجلة" على الإطلاق ، حيث يمكنك تعيين عدد الأسطر لتمرير الصفحة (على الرغم من أنها كانت في السابق!).
مرحبًا!
المشكلة الموضحة أعلاه نموذجية تمامًا ، والأرجح أنها ناتجة عن نقص برامج التشغيل (ربما لبعض أجهزة التحكم في منفذ USB ، أو بالنسبة للماوس نفسه (وهو أمر أقل احتمالًا ، وفقًا للوصف)).
في المقالة سأنظر في كل من سؤال المستخدم والأسباب الأخرى لسلوك الفئران هذا ...
بالمناسبة ، إذا كان الماوس الخاص بك لا يعمل على الإطلاق ، فإنني أوصيك بقراءة هذه التعليمات:
أسباب عدم عمل العجلة
(ينتفض الماوس ويبطئ)
1) لم يتم تثبيت برامج التشغيل (أو "طار")
ربما يكون التحقق من برامج التشغيل هو أول شيء تبدأ به (خاصة إذا كانت مشكلتك تتطابق مع وصف المشكلة ، انظر أعلاه). للقيام بذلك ، افتح مدير الجهاز .
المرجعي!لفتح مدير الجهاز: اضغط على مجموعة الأزرار Win + R ، وأدخل الأمر devmgmt.msc ، انقر فوق OK. يظهر مثال في لقطة الشاشة أدناه.

تُظهر لقطة الشاشة أدناه "الصورة" ، والتي تحدث عادةً بعد إعادة تثبيت Windows (بالمناسبة ، في نظام التشغيل Windows الأحدث ، يتم تثبيت برامج التشغيل تلقائيًا على العديد من الأجهزة). يرجى ملاحظة أن جميع الأجهزة التي لم يتم العثور على برامج تشغيل لها ستكون موجودة في علامة التبويب "الأجهزة الأخرى" ، وسيكون لكل منها علامة تعجب صفراء بجوارها.

لا توجد برامج تشغيل لعشرات الأجهزة ... إدارة الأجهزة في Windows 7
بعد ذلك ، أوصي بفتح علامة التبويب "الفئران وأجهزة التأشير الأخرى". في ذلك ، يجب الإشارة إلى الماوس ، كقاعدة عامة ، هذا الماوس متوافق مع HID. إذا كانت علامة التبويب فارغة ، أو كان هناك فقط جهاز "ELAN ..." (لوحة اللمس ، ذات الصلة بأجهزة الكمبيوتر المحمولة) ، فإنك ببساطة لا تملك برنامج تشغيل: إما بالنسبة للماوس (يحدث هذا غالبًا مع فئران الألعاب) ، أو لوحدة تحكم منفذ USB.

الفئران والأجهزة الأخرى
كيفية تحديث برامج التشغيل:
- يمكنك تثبيت برامج التشغيل المرفقة مع جهاز الكمبيوتر الخاص بك (عادةً ما يتم تنزيلها بواسطة البائع على محرك الأقراص الثابتة أو نسخها على قرص مضغوط / قرص DVD منفصل) ؛
- استخدم أدوات مساعدة خاصة للبحث التلقائي وتحديث برامج التشغيل. لدي مقال واحد كبير في مدونتي حول هذا:
- ابحث عن برامج التشغيل عن طريق VID و PID (معرفات خاصة يمكنك من خلالها العثور على الشركة المصنعة للجهاز والعلامة التجارية والطراز وما إلى ذلك) في محرك بحث مثل Google. هذه طريقة عالمية ، سأعتبرها أقل قليلاً. السلبية الوحيدة هي أنه يجب أن يكون هناك وصول إلى الإنترنت (وبدون برامج تشغيل لبطاقة الشبكة - قد لا يكون ...).
وهكذا ، ترى في مدير الجهاز بعض الأجهزة التي لا يوجد برنامج تشغيل لها. انقر بزر الماوس الأيمن فوقه وافتح خصائصه.
في الخصائص ، افتح علامة التبويب "الذكاء"، حدد اختيارا "معرف الجهاز" وانسخ السطر الأول الذي سيحتوي على قيم VID و PID و REX و SID (إلخ).

بعد ذلك ، الصق السلسلة في محرك بحث (على سبيل المثال ، Google) وابدأ البحث. في حالتي ، على سبيل المثال ، تم العثور على عشرات المواقع على الفور (وفي المقام الأول كان موقع الشركة المصنعة لأجهزة الكمبيوتر المحمول) ، حيث تم تنزيل برامج التشغيل.

بعد تثبيتها واعادة تشغيل اللاب توب تم تحديد الفأرة وبدأت بالعمل بالشكل المتوقع (متضمنا العجلة ☺) ...
2) هل يعمل منفذ USB ، هل هو معطل
الشيء الثاني الذي يجب الانتباه إليه هو ما إذا كان منفذ USB يعمل على الإطلاق. صحيح ، في هذه الحالة ، لن يعمل الماوس من أجلك على الإطلاق! وهذا يعني أنه حتى مؤشر الماوس لن يعمل.
أولاً ، اقلب الماوس وشاهد ما إذا كان مؤشر LED قيد التشغيل؟ إذا كان يعمل ، فهو ليس سيئًا بعد الآن ، إذًا هناك قوة وكل شيء على ما يرام مع السلك. إذا لم يكن مضاءًا ، فحاول توصيل ماوس آخر أو محرك أقراص فلاش USB بمنفذ USB هذا. بالمناسبة ، لا تعمل منافذ USB في كثير من الأحيان بسبب نقص برامج التشغيل ، وليس بسبب الانهيار المادي (الذي كتبته أعلى قليلاً).
بالمناسبة ، لن يكون من الضروري أيضًا توصيل الماوس بجهاز كمبيوتر آخر (كمبيوتر محمول) - هل يعمل عليه.
مثل هذه التباديل البسيط - تساعد بسرعة كبيرة في تحديد الجاني ...
3) تلف الفأر (الكسر). التدهور الجسدي
مع الاستخدام النشط للماوس (خاصة في الألعاب ، العديد من الرماة ، حيث في نوبة من العاطفة - غالبًا ما يضغط المستخدمون بشدة وبحدة ، ويضغطون على الأزرار) ، يصبح في النهاية غير قابل للاستخدام (لا يوجد شيء أبدي). كقاعدة عامة ، يبدأ كل شيء بـ: النقر المزدوج على الأزرار اليسرى / اليمنى (على الرغم من أنك تفعل زرًا واحدًا) ، والتمرير الضعيف ، ويبدأ المؤشر في الارتعاش "بعصبية" ، وما إلى ذلك.
أفضل تشخيص في هذه الحالة هو محاولة توصيل ماوس آخر بجهاز الكمبيوتر الخاص بك (أو هذا الماوس بجهاز كمبيوتر آخر) ومعرفة كيف يتصرف.
بشكل عام ، مع البلى الجسدي - أفضل نصيحة: شراء فأرة جديدة (بحيث لا تكلف الكثير). كل هذه الإصلاحات واللحام وما إلى ذلك لمستخدم غير مستعد - تنتهي بنسبة 99 ٪ في الوقت الضائع ...
4) إعدادات غير صحيحة في خيارات الماوس في Windows
وآخر شيء أردت التركيز عليه: في إعدادات الماوس التي تم تعيينها في لوحة تحكم Windows. للتحقق من الإعدادات: افتح القسم "الأجهزة والصوت"في لوحة التحكم ، ثم انقر على رابط "الماوس" في القسم الفرعي "الأجهزة والطابعات" (انظر لقطة الشاشة أدناه).

بعد ذلك ، افتح قسم "العجلة" واضبط عدد الخطوط التي يتم تمريرها عند تحريك العجلة (يتم ضبط هذا على التحولات الرأسية والأفقية بشكل منفصل). لكل فأر - المعلمة فردية (وهذا يعتمد أيضًا على المستخدم - يكون مناسبًا لأحدهما عندما يتم قلب نصف الصفحة مرة واحدة ، والآخر - تحتاج إلى سطر واحد ...) .

أيضًا ، لن يكون الانتقال إلى علامة التبويب أمرًا ضروريًا واضبط سرعة المؤشر. أوصي بتحديد المربع المجاور لـ "تمكين دقة المؤشر العالية" . بفضل هذا ، لن يرتعش الماوس كما لو كان مذهولًا عندما تحوم فوق بعض التفاصيل الصغيرة ، بحركة صغيرة للمؤشر.

كيفية الاستغناء عن عجلة الفأرة:
- لوحة المفاتيح لها مفاتيح خاصة: PgUp و PgDn. بمساعدتهم ، يمكنك التمرير بسرعة في الصفحة ، وهو مناسب حتى لو كان الماوس يعمل ؛
- مفتاح "الفراغ"- إذا ضغطت على الزر ، فسيتم تمرير الصفحة لأسفل. للتمرير لأعلى - اضغط على Shift + مسافة;
- يمكنك أيضًا سحب شريط التمرير لأعلى أو لأسفل باستخدام مؤشر الماوس (ليس مناسبًا جدًا ، ولكنه يعمل أيضًا).
أنا أنهي المقال حول هذا. أتمنى لك كل خير!
للإضافات - رحمة منفصلة ...
لا يدرك المستخدمون مدى أهمية عجلة الماوس حتى تتعطل. وفي الوقت نفسه ، فإن العجلة هي المسؤولة عن تمرير الصفحات ، وتكبير برامج التحرير والمتصفحات ، وفتح صفحة في علامة تبويب جديدة ، بالإضافة إلى جزء من وظائف اللعبة. ماذا تفعل إذا لم تعمل العجلة؟ لا تتسرع في تغيير الماوس - حاول استكشاف الأخطاء وإصلاحها.
كيفية إصلاح عجلة الفأرة
الأسباب الرئيسية لمشاكل العجلة هي البرامج غير الصحيحة أو التلف الميكانيكي للماوس. بعد اكتشاف الفشل ، قم أولاً بتوصيل الملحق بجهاز كمبيوتر آخر وتحقق مما إذا كان يعمل. إذا كان التمرير يعمل ، فإن السبب في الإعدادات ، وإذا لم يكن كذلك ، في الحلول تختلف لكل حالة محددة.
إذا لم يعمل الضغط والتمرير لأعلى ولأسفل
يجب تفكيك الماوس الذي لا يستجيب للنقرات وتمرير العجلة لفهم سبب الفشل. إجراء:
- قم بإزالة الوسادات الواقية الموجودة أسفل الماوس وفك البراغي.
- افصل اللوحة السفلية. سترى اللوحة وأسفلها آلية التمرير.
- ارفع اللوحة عن طريق فك البراغي أولاً.
- قم بإزالة العجلة والانتباه إلى المحور - على الأرجح ، يتم كسره من جانب واحد.
إذا وجدت محورًا مكسورًا ، فحاول إصلاحه بمشبك ورق:
- افرد مشبك الورق ، وثني السلك من المنتصف ثم لفه في حزمة.
- قم بتوصيل الجزء بالعجلة ، في المكان الذي يوجد فيه المحور ، وقم بقصه حسب الحجم باستخدام قواطع الأسلاك ، مع إضافة 1-2 مم.
- قم بتسخين الجزء المطلوب من السلك باللون الأحمر موقد غازأو بمساعدة ولاعة بيزو وربطها بنقطة فاصل المحور.
- عندما تذوب المادة ، قم بتجميع العجلة واختبر التمرير والضغط.
معرض الصور: كيفية تفكيك الماوس بنفسك
الخطوة 1 قم بإزالة قاعدة الماوس الخطوة 2 قم بإزالة العجلة الخطوة 3 استبدل محور العجلة في بعض الأحيان لا ينكسر المحور نفسه ، ولكن علامات التبويب التي تمسكه
إذا كان الماوس يعمل والعجلة تدور بشكل متساوٍ دون أن تصطدم بأي شيء ، فجمع العلبة وتحقق من الوظيفة.
في بعض الأحيان لا ينفصل المحور ، لكنه يسقط. بعد العثور على الدبوس المسقط ، استبدله بمحور قطره أكبر.
لا يتم تمرير الصفحات
تحقق من إعدادات البرنامج إذا كان الماوس لا يقوم بتمرير الصفحة. لهذا:
- افتح "ابدأ - لوحة التحكم". حدد الأجهزة والصوت - الأجهزة والطابعات - الماوس.
- افتح علامة التبويب Wheel وتحقق من قيم التمرير.
- ارفع القيم إذا لزم الأمر وانقر فوق موافق.
تحقق من تشغيل الماوس - إذا لم تساعد الطريقة ، فأعد تثبيت برنامج التشغيل. التسلسل:
- افتح "إدارة الأجهزة".
- ابحث عن الفئران وأجهزة التأشير.
- حدد الماوس الذي تستخدمه وانقر نقرًا مزدوجًا على اسمه.
- افتح برنامج التشغيل وانقر فوق تحديث.
إذا لم ينجح التحديث ، فاتبع نفس المسار وانقر فوق "إزالة التثبيت" ثم أعد تثبيت برنامج التشغيل.
إذا كانت الصفحات "تقفز"
في الحالة التي تعمل فيها العجلة ، ولكن عند التمرير بسرعة ، تتحرك الصفحة بسرعة و "تقفز" لأعلى ولأسفل ، يكون مستشعر اللمس معيبًا. لإصلاحها:
- قم بتفكيك الماوس باتباع الإرشادات أعلاه.
- قم بإزالة الغطاء الواقي من آلية التمرير.
- يتم ضغط المستشعر على العجلة بواسطة أربع بتلات معدنية - قم بثنيها واحدة تلو الأخرى برفق.
- ثني الجزء الواقي من العجلة للخلف ، وانزع آلية الضغط وامسحها وداخل الجهاز بقطعة قطن مغموسة في الكحول.
- ضع جزء التثبيت على المنضدة واضغط على المنتصف بمفك البراغي حتى يبقى الانبعاج. سيضمن أن الجزء يعمل بشكل صحيح عند التمرير.
- استبدل الآلية ، وثني الحماية واضغط بقوة على البتلات للخلف.
- قم بتجميع العجلة ، وأعد تثبيت اللوحة وأسفل العلبة. إصلاح الأجزاء بالمسامير.
تحقق من وظائف الماوس. إذا لم ينجح التمرير ، فاتصل بالخدمة أو استبدل الماوس.
فيديو: نشل الصفحات عند التمرير
العجلة لا تدور وتحدث خشخيشات
عندما لا يتم تمرير العجلة على الإطلاق ، أو عندما يحدث شيء ما داخل الماوس ، ابحث عن عطل في الجهاز. قم بتشحيم الآلية أولاً. للقيام بذلك ، قم بفك الملحق على النحو الوارد أعلاه وتنظيف المستشعر بالكحول. تحضير مادة تشحيم سيليكونية سائلة مثل WD-40. قم بإسقاطها بالداخل ، وقم بتجميع العجلة وقم بالتمرير مرتين أو ثلاث مرات. تحقق من العملية - إذا لم يساعد التزييت ، فاستبدل بتلات الضغط. لهذا:
- تفكيك الماوس وإزالة العجلة.
- قطع البتلات التي تحمل الحماية.
- اصنع 4 أقواس بحجم مناسب من الأسلاك النحاسية.
- جندى الأقواس بدلاً من البتلات وقم بتجميع الماوس.
من خلال تفكيك الماوس بنفسك ، تفقد تلقائيًا الحق في خدمة الضمان.
نقرات العجلة لا تعمل
إذا مرت عجلة الماوس عبر الصفحات ، لكن النظام لا يستجيب للنقرات ، فاستمع إلى النقرات عند النقر. إذا كان هناك ، فتحقق من إعدادات البرنامج:
- قم بتنزيل تطبيق إعادة تعيين مفتاح الاختصار - Antsoft Key Manager أو Oscar.
- اكتشف الوظيفة المخصصة للنقر فوق العجلة.
إذا كانت وظيفة النقر لا تعمل فقط في متصفح أو لعبة ، فلا يمكنك تنزيل تطبيقات إضافية - تحقق من المعلومات في إعدادات البرنامج.
إذا لم تسمع نقرة ، فهذا يعني أنه فشل في الجهاز. قم بفك وإصلاح الماوس أو استبداله بآخر جديد.
فيديو: كيف تصلح محور العجلة بيديك
الصراع بين Windows 10 وبرامج تشغيل الماوس - كيفية الإصلاح
في Windows 10 ، يعمل التمرير في Explorer والمتصفحات والمحررين والبيئة القياسية ، ولكن في قائمة Start (ابدأ) وبعض التطبيقات المثبتة مسبقًا لا يعمل. السبب هو وجود تعارض بين النظام وبرامج تشغيل الجهاز. عند مواجهة مثل هذه المشكلة ، قم بتثبيت تحديثات Windows. لهذا:
- افتح مركز التحديث وانقر فوق التحقق من وجود تحديثات.
- عندما يقوم النظام بتجميع المعلومات ، انقر فوق "تثبيت التحديثات".
- انتظر حتى تنتهي العملية وأعد تشغيل الكمبيوتر.
قد لا تساعد الطريقة - في هذه الحالة ، اتبع نفس الخطوات واسترجع التحديث. إذا لم ينجح العمل مع التحديثات ، فقم بتنزيل برامج تشغيل الماوس من الموقع الرسمي. جرب المجموعات:
- تحديث النظام + سائق جديد ؛
- تحديث النظام + سائق قديم
- نظام بدون تحديثات + سائق جديد.
إذا استمرت المشكلة ، فاتصل بالدعم الفني لـ Windows.
يمكن حل مشاكل الماوس الناتجة عن تعطل البرامج بنفسك. يجب إصلاح أعطال الأجهزة ، بما في ذلك تلك المرتبطة بعجلة الماوس ، بنفسك فقط في الحالات التي تكون فيها خبيرًا تقنيًا ولا تخشى فقد الضمان على الأداة.
يوم جيد للجميع وجميع أنواع الاختلافات الأخرى. اليوم سنتحدث عنه فولوموس، والذي كان واضحًا منذ فترة طويلة من العنوان الفرعي ، وكذلك كيفية تغيير مستوى الصوت بسرعة باستخدام الماوس بمساعدته.
ربما يعلم الجميع الموقف الذي يحدث عندما تجلس هنا أو تجلس أو تستمع أو تلعب ، ثم يأتي شخص ما للتحدث أو يرن الهاتف (أو أي شيء آخر) وسيكون من الضروري خفض مستوى الصوت. عاجل ، نعم. أو قم بإزالته تمامًا.
ولكن لتقليلها ، تحتاج إلى القيام بعدد لا يرحم من الأشياء (جهاز التحكم عن بعد ، زر التشغيل ، المنظم قيد التشغيل 5.1 النظام) ، ولكنه ضروري هنا والآن.
بشكل عام ، سنقوم اليوم بتصحيح هذا الوضع.
استهلالي
في الواقع ، هناك برنامج صغير بسيط تمامًا يسمح لك بضبط الصوت باستخدام مفاتيح الاختصار التي قمت بتكوينها.
بعد كل شيء ، من الجيد عدم إيقاف تشغيل لعبتك المفضلة وعدم تشتيت انتباهك في أي مكان ، والضغط باستمرار ، وتحويل عجلة الماوس لأسفل ، و- فويلا! - أصبح الصوت أكثر هدوءًا أو تم إيقافه تمامًا.
علاوة على ذلك ، يمكنه ضبط الصوت على قنوات مختلفة باستخدام مجموعات مختلفة ، على سبيل المثال ، باستخدام نوع واحد من مفاتيح النسخ ، يمكنك كتم صوت العديد من قنوات النظام (وليس كلها) ، مع ترك أكثر القنوات الضرورية تعمل ، بينما يمكن للآخرين ضبط الصوت عالميًا (الكل) ، نفس الشيء الثالث يغير حساسية الميكروفون ، ربع.
حجم الماوس هو حجم الماوس
حسنًا ، بشكل عام ، أنت تفهم. يمكن تخصيصها ليسفقط عن طريق الزر الساخن ، ولكن أيضًا بواسطة التركيزعلى المشغل (أي عندما يكون الماوس فوق المشغل) ، وهو أيضًا ملائم للغاية - لا داعي لسحب المؤشر إلى شريط تمرير مستوى الصوت فيه - فقط حرك الماوس إلى النافذة وأدر العجلة - يتغير مستوى الصوت .
بالمناسبة ، يمكنك القيام بذلك في أي نافذة ، واختيار ، على سبيل المثال ، وعندما يكون فوق المتصفح ، ما عليك سوى استخدام العجلة. بشكل عام ، هناك الكثير من الأشياء التي تحتوي على شيء مثل مستوى الصوت بالماوس ، أي - على سبيل المثال ، من العكس ، عندما ليسالضغط على المفتاح أو الماوس الذي حددته ليسفي نافذة كذا وكذا ، وما إلى ذلك وهلم جرا.

هذا البرنامج يسمى فولوموس.
قم بتنزيل هذا البرنامج وتثبيته

بادئ ذي بدء ، دعنا بإيجاز (بأسلوبي التقليدي) ، سأخبرك قليلاً عن إعدادات البرنامج وأجزاءه الداخلية.
سأعرض في النسخة الإنجليزية من المقالات - حصريًا لأولئك الذين هم كسالى جدًا عن إزعاج Russifier ، ثم سنتحدث عنه بشكل أكثر تحديدًا.
الماوس والحجم - في إعدادات Volumouse العامة
أخبرك بما يحتويه وماذا ولماذا وكيف تتحكم بشكل عام في مستوى الصوت باستخدام الماوس في التطبيقات ، بدون تطبيقات ، باستخدام الأزرار ، والعجلة ، وبدون كل هذا العمل.
ننظر إلى لقطة الشاشة أعلاه (أو على الصورة المطبوعة ، إذا كان من الأنسب لك استخدام مستوى الصوت بالماوس والعيش فقط :)
العمود الأول(أقصى اليسار) - هذه هي المعلمة التي من خلالها ستتغير عجلة الماوس بالفعل 40 بمجرد ذكر المعلمة هنا:
- إذا كتبت ، قل " مفتاح Alt معطل "، - هذا يعني أنه عندما يكون الزر " بديل "تم تنشيط البرنامج ويمكنك تغيير مستوى الصوت باستخدام عجلة الماوس. تبعا لذلك ، أينما كان "هو أسفل"(الماوس الأيسر ، مفتاح Shift ، إلخ) - هذه هي معلمة الزر المضغوط ؛
- "تركز"، - يعني أن البرنامج موضع التركيز ، أي الفأرة فوق النافذة. ومن ثم ، على سبيل المثال ، المعلمة " اي تيونز تركز"يقول أنه يتم تنشيط البرنامج عندما يكون الماوس فوق نافذة المشغل " iTunes "وقم فقط بتدوير عجلة الماوس لتغيير مستوى الصوت. وبالمثل بالنسبة للاعبين الآخرين ؛
- "المؤشر هو حواف الشاشة"، - تعني أنه عندما يكون مؤشر الفأرة في زاوية الشاشة .. صحيح! :-) ، - يتم تنشيط البرنامج ويمكن تغيير الصوت عن طريق تدوير عجلة الماوس. هناك أيضا كل أنواع الماوس فوق شريط المهام "، - المؤشر فوق شريط المهام (أي العلبة ، حيث توجد الساعة وأيقونات التطبيقات قيد التشغيل) ، " الماوس فوق شريط العنوان "، - ضع المؤشر فوق عنوان أي نافذة .. وأشياء من هذا القبيل ؛
- "نافذة التطبيق المحددة مركزة"، - أي عندما يكون التركيز على أي نافذة تختارها ، على سبيل المثال ، قائمة جهات اتصال ICQ. من خلال تحديد هذه الوظيفة ، ستظهر مثل هذه النافذة ، حيث تشير ، باستخدام المنظر ، إلى النافذة ، وعند التمرير فوقها سيتم تنشيط البرنامج ، أدخل الاسم ، واضغط نعمواستمتع بالنتيجة :-)
- "لم يتم تمرير أي زر / مفتاح"، - عندما لا يتم الضغط على أي شيء على الإطلاق من الأزرار ، يمكنك تغيير مستوى الصوت باستخدام عجلة الماوس. عند الضغط على زر واحد على الأقل ، فلن يتغير الصوت بالطبع عند استخدام العجلة.
هذه فقط البداية ، نعم. لذلك ، سنقوم ببساطة بنقل عنصر التحكم المتقدم ، أو بالأحرى بقية الأعمدة ، إلى عنوان فرعي منفصل.
حجم الماوس ، Volumouse .. وباختصار الجزء الثاني من الإعدادات
بشكل عام ، ليس كل شيء صعبًا كما يبدو ، وكل هذا الفرح سيكون كافيًا لمدة 5 دقائق أو أسرع بهذه الطريقة. لكن ليس لدينا أي فيديو على tyrtub هنا ، ولكن يوجد مقال ، لذلك:
- العمود الثاني("المكون") يسمح لك بتحديد المكون الذي تم تعديله باستخدام مفتاح التشغيل السريع المحدد. هنا يمكنك تحديد ميكروفون وجميع أنواع السمات الأخرى الموصولة ببطاقة الصوت الخاصة بك بحيث لا يعمل حجم الماوس بعيدًا ؛
- العمود الثالث("القنوات") يسمح لك بتحديد القناة التي تريد تغيير مستوى الصوت عليها. يمكن أن يكون مكبر صوت يسارًا أو يمينًا ومضخم صوت ومكونات أخرى من صوتياتك ؛
- العمود الثالث("الخطوات") تحدد ما يسمى بعدد الخطوات ، بمعنى آخر ، حساسية التغيير. كلما زاد حجم المعلمة هناك ، زادت النسبة المئوية لتغير حجم الصوت. وفقًا لذلك ، - كلما قل عدد الخطوات - كلما قلت النسبة المئوية للتغييرات في دورة واحدة للعجلة.
بعبارات بسيطة ، عندما تكون هذه المعلمة (الأخيرة) 3000 ، ثم في دورة أو دورتين ، يمكنك إيقاف التشغيل أو فك البراغي بالكامل ، وعندما تكون هذه المعلمة ، على سبيل المثال ، 100 ، إذن يجب إجراء مثل هذه الثورات عشرات أو اثنتين ، ولكن يمكن ضبط مستوى الصوت بشكل أكثر دقة.
بشكل منفصل حول المزيد والخيارات العامة
زر " أكثر.."يسمح لك بتعيين حجم شريط تمرير النسبة المئوية الذي يظهر عند تغيير الحجم وشفافيته والسمات الصغيرة الأخرى. من المستحيل ببساطة رسمه لجميع الحالات - جرب الحجم باستخدام الماوس أو اقرأ الوثائق.
بالنسبة لمربعات الاختيار أدناه:

- في حالة الضبط ، يعرض رمز البرنامج (حيث توجد الساعة) ؛
- يضبط خيار التحميل أم لا ، فولوموسأثناء التحميل شبابيك;
- يعرض نافذة بالإعدادات عند بدء تشغيل البرنامج ؛
- يحدد أولوية عالية عند بدء التشغيل (من الضروري التخلص في حالة حدوث مشكلات مثل رد الفعل البطيء للبرنامج على النقرات) ؛
- يقوم بتعطيل البرنامج ، أو بالأحرى يقوم بإلغاء تنشيطه حتى يتم إلغاء تحديد خانة الاختيار.
مع الإعدادات ، يبدو أنه كل شيء ، من الناحية النظرية ، لم أنس أي شيء ، لكن ما نسيته ، أعتقد أنك ستكتشفه.
كيفية وضع Russifier

ثم انتقل إلى المجلد الذي يحتوي على البرنامج ، وعادة ما يكون هذا:
- \ ملفات البرنامج (x86) \ NirSoft \ Volumouse
- \ ملفات البرنامج \ NirSoft \ Volumouse
حسنًا ، بالطبع ، أنا سعيد بأي آراء وإضافات وحلول بديلة وما إلى ذلك ؛)