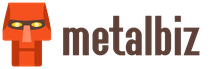Как проводят проводной интернет
Инструкция
Реальной альтернативой оптоволоконной сети является выход в интернет через телефонную линию по технологии ADSL. Если в вашем доме есть стационарный телефон , обратитесь к поставщику услуг связи и выясните, предоставляет ли он доступ в интернет. В случае положительного ответа попросите оператора проверить наличие технической возможности для подключения именно вашей квартиры. Если такая возможность имеется, оставьте в офисе телекоммуникационной компании свое заявление на подключение. Как правило, для этого придется оплатить сумму, равную месячной абонентской плате по выбранному вами тарифу.
Помимо заявки на подключение, для выхода в интернет вам понадобится специальное устройство - ADSL-модем . Приобретите ADSL-модем в любом компьютерном магазине. Модемы бывают разные, выбирайте устройство исходя из собственных потребностей. USB ADSL-модем независим от электроэнергии и прост в настройке. Классический ADSL модем обеспечивает более высокую скорость подключения. Модем с функцией роутера позволит подключать к интернету несколько компьютеров. Чтобы настроить устройство, вставьте идущий с ним в комплекте компакт-диск в привод, и в мастере настройки введите логин и пароль, выданный вам провайдером. После настройки вы получите стабильный и скоростной выход в интернет через телефонную линию.
Существует несколько способов подключения дома к интернету. То, какой из них выбрать, зависит от наличия технических возможностей, желаемой скорости подключения и тех финансовых средств, которые абонент может позволить себе платить за доступ к интернету.
Вам понадобится
- Компьютер или сотовый телефон, модем, сплиттер, кабель, PLC-адаптер
Инструкция
Везде, где есть телефонная линия, наиболее простым и надежным способом является подключение интернета через АДСЛ. Оставьте заявку на подключение по ADSL-технологии в той телефонной компании, услугами связи которой вы пользуетесь. Приобретите ADSL-модем, сплиттер (устройство, выделяющее модемный сигнал из телефонной линии), кабель для подключения модема к компьютеру. Подключите оборудование и установите на компьютере поддержку протокола PPPoE.
При помощи телефонной линии можно также подключить Интернет посредством "Dial-up" соединения. Для этого понадобится модем, кабель и компьютер. Минус такого соединения заключается в очень низкой скорости доступа в сеть.
Жителям высотных зданий в крупных городах можно подключить так называемый Интернет «из розетки ». Он представляет собой телекоммуникационное соединение, использующее для информационного обмена электросеть. К обычной розетке подключается PLC-адаптер, который соединяется с компьютером посредством сетевого кабеля. Скорость такого соединения составляет до 100 Мбит/с.
В густонаселенных районах города жители теперь могут подключить себе Интернет на базе широкополосного доступа в сеть – FTTB. Скорость такого Интернета также может достигать 100 Мбит/с. Оборудование для подключения предоставляются провайдером.
Wi-Fi интернет – это предоставление доступа к сети через беспроводной канал . Этот способ построения сетей требует наличия точки доступа (сервера) и клиента, которому непосредственно предоставляется сеть. Для создания сети Wi-Fi потребуется сетевой адаптер и точка доступа в зоне покрытия сети Wi-Fi.
Доступ к 3G и 4G сети предоставляют операторы связи, непосредственно через сотовый телефон или через специальное оборудование – модемы. Скорость передачи данных в сетях 3G достигает 384 Кбит/с, в 4G сети до 10 Мбит/с. Для подключения к сетям 3G и 4G поколения необходим телефон или беспроводной модем с поддержкой технологии сети и зона покрытия оператора связи.
Видео по теме
Обратите внимание
Дуплексный канал спутникового Интернета стоит дороже и на его подключение требуется специальное разрешение.
Если вы живете далеко от крупного населенного пункта, то единственным способом подключиться к глобальной сети является, скорее всего, спутниковый Интернет
Источники:
- ADSL подключение к сети Интернет
Профиль gprs-wap очень удобен для решения разных задач. С его помощью можно просматривать wap-страницы в браузере мобильного телефона , т.е. заходить на wap-сайты. С таких сайтов удобно скачать в телефон различные картинки, игры, рингтоны и пр. Основной недостаток – это достаточная дорогая стоимость трафика, а это, согласитесь, веский аргумент. Если вы имеете современный телефон, поддерживающий форматы mp3, wave, mmf+голос – то лучше всего подключить профиль gprs-internet.

Инструкция
При желании, вы всегда можете заказать установку настроек у оператора мобильной связи. Для этого всего лишь наберите номер службы поддержки и закажите настройки для нужного вам профиля.По прошествии некоторого времени приходит уведомление на телефон , что настройки профиля получены. Сохраните их, и легко и без хлопот получаете на телефон настроенный профиль gprs-internet.
Но бывают такие ситуации, когда интернет понадобился неожиданно, а номер службы поддержки вы наизусть не помните. И даже если вдруг вспомните, часто бывает, что все операторы заняты, вам приходится ждать. Тратится не только время, но и заряд у телефона . Что же делать тогда? Придётся самостоятельно установить все необходимые настройки gprs, для примера возьмём телефон Sony Ericsson с оператором связи Билайн. Итак, начнём пошаговую инструкцию настройки учётной записи:
Выбирете “точку доступа” – записываете internet.beeline.ru.
В имени пользователя укажите beeline.
В разделе “пароль” напишите beeline
Выбирете “запрос пароля”, поставьте галочку “отключено”.
В разделе “разрешать вызовы” – выбираете ответ “по вашему усмотрению”
Аутентификация – особого значения не имеет, но если нет подключения телефона
к интернет
у, то проверьте настройки именно здесь.
Если вы всё правильно сделаете, пошагово выполняя все этапы, то на вашем мобильном телефоне будет подключён профиль gprs-internet. Учётная запись настроена, выходите в интернет
и скачивайте любую информацию, которая вас интересует.
Видео по теме
ADSL-модемы приобрели широкое распространение среди пользователей сети интернет. Преимущества ADSL-модемов заключаются в том, что они обеспечивают высокую скорость доступа в интернет. Также для подключения ADSL-модема используется существующая телефонная линия, которая остается при этом свободной.

Вам понадобится
- Компьютер, ADSL-модем, установочный CD-диск, сплиттер, адаптер питания, кабель ETHERNET, телефонный кабель, телефонная линия, сетевая карта
Инструкция
Подсоедините ADSL-модем к телефонной линии, для этой цели воспользуйтесь сплиттером – своеобразным проводником.В разъем "LINE" сплиттера с помощью кабеля подсоедините городскую телефонную линию. В разъем "PHONE" подключите телефонный аппарат, при использовании нескольких аппаратов связанных с этим номером, нужно использовать несколько микрофильтров. Подключите сплиттер к модему с помощью телефонного провода, который одним концом подключается к разъему "MODEM", а другим – к разъему "LINE" ADSL-модема.
Далее вам следует запустить мастер установки с CD-диска . Для этого вставьте установочный компакт-диск в привод CD-ROM. Установка ADSL-модема произойдет автоматически.
Обратите внимание
Все телефонные аппараты следует подключать через сплиттер, а не напрямую к линии, в противном случае подключиться у вас не получится.
В сплиттерах ECI-TELECOM разъем "MODEM" иногда обозначается как "LINE-OUT", а в сплиттерах D-Link – "ADSL".
Полезный совет
Так как подключение модема требует наличия сетевой карты, убедитесь в наличии таковой. Если вы не обнаружили на задней панели компьютера порта для подключения кабеля "ETHERNET" , то нужно будет приобрести и установить сетевую карту.
Все кабели и установочный диск, необходимые для подключения ADSL-модема к компьютеру входят в комплект поставки модема.
Совет 5: Как подключить интернет к компьютеру через модем
Если в вашем мобильном телефоне существует встроенный модем , то вы можете подключить его к компьютеру и выйти в сеть интернет . Эта статья о том, как подключить интернет на компьютере с помощью модем а. Подключение осуществляется в несколько шагов.

Инструкция
Установите на свой компьютер необходимое программное обеспечение и подключите телефон к компьютеру при помощи bluetooth или usb-кабеля. Если программы-синхронизатора у вас нет, а только пакет драйверов, то после подключения мобильного к компьютеру система начнет его установку, тогда в соответствующем окне укажите путь к папке с нужными драйверами.
После того, как вы подключили ваш мобильный и установили все драйвера, нажмите «пуск» > «панель управления» > «принтеры и факсы» > «телефон и модем », укажите, в данном окне, страну и код своего города , после нажмите «ok». В окне «телефон и модем » перейдите на вкладку «модем ы», поставьте галочку в пункте – модем и жмите на «свойства». В окне «свойства (название модем а)» переходите на вкладку «дополнительные параметры связи». В данном пункте пропишите строку инициализации и жмите «ok». Перед этим строку узнайте в сервисном центре или у оператора связи.
Нажмите «пуск» > «панель управления» > «сетевые подключения » > «создать новое подключение». В новом окне нажмите «далее». В открывшемся окошке «тип сетевого подключения» поставьте галочку на пункте «подключить к интернет у» и жмите на кнопку «далее». Отметьте «установить подключение вручную» > «далее» > «через модем » > «далее». И в окне - «выберите устройство» поставьте галочку только модем е телефона, для которого прописывали строку инициализации. И нажмите «далее». Задайте имя подключения и щелкайте на кнопку «далее». Укажите номер телефона , который заранее узнайте в сервисном центре или у оператора, и нажмите «далее». Дальше менять ничего не требуется, жмите «далее» и «готово».

Откройте окно «подключение к internet» и нажмите «свойства». На вкладке «общие» поставьте галочку на модем е телефона, который вы настраиваете, и нажмите «настроить». В открывшемся окне «конфигурация модем а» уберите все галочки и нажмите «ok». На вкладках «параметры», «дополнительно» и «безопасность » не меняйте ничего и перейдите на вкладку «сеть». В окошке «тип подключаемого сервера удаленного доступа» выберите «PPP:Windows, Internet» и нажмите «параметры». В новом окне снимите все галочки и жмите «ok». В открывшемся окне «компоненты, используемые этим подключением» отметьте галками: «протокол Интернета (ТСР/ІР)» и «планировщик пакетов QoS». Жмите на кнопку «свойства», и также отметьте: «получить ІР-адрес и адрес DNS-сервера автоматически», и нажмите «дополнительно». В окошке «дополнительные параметры» снимите галку с пункта «использовать сжатие ІР-заголовков», нажмите «ok» и закройте все окна.
Настройка подключения завершилась. Для того, чтобы подключиться к интернет у зайдите «пуск» > «сетевые подключения» > «internet». В окне «подключение к internet» нажмите кнопку «вызов» и дождитесь подключения.

Совет 6: Как подключить интернет без стационарного телефона
Еще несколько лет назад наиболее популярный способ подключения к интернету осуществлялся с помощью стационарного телефона . Сейчас же все это можно сделать и без него. Лучше всего воспользоваться модемом или физической линией связи (кабельная, спутниковая и др. связи).

Вам понадобится
- Персональный компьютер, модем
Инструкция
Совет 7: Как подключить интернет к компьютеру через кабель
Если у вас дома имеется несколько компьютеров или ноутбуков, то разумнее всего объединить все эти устройства в локальную сеть. Естественно, в таком случае возникает желание обеспечить компьютеры доступом к интернету .

Вам понадобится
- сетевая карта, сетевой концентратор (при подключении трех и более ПК).
Инструкция
Оптоволоконный кабель состоит из стеклянного волокна выполняющего роль центрального проводника света, окруженного стеклянной оболочкой обладающей меньшим показателем преломления, чем центральный проводник. Световой луч, формируемый диодным или полупроводниковым лазером, распространяется по центральному проводнику, не выходя за его пределы благодаря стеклянной оболочке.
22 апреля 1977 года в Лонг-Бич, штат Калифорния, компания General Telephone and Electronics впервые использовала оптический канал для передачи телефонного трафика на скорости 6 Мбит/с.
История создания
Сама технология передачи данных при помощи оптики не является особо сложной и была разработана довольно давно. Еще в 1840 году учеными Жаком Бабинеттом и Даниэлем Колладоном был проведен эксперимент с переменой направления светового потока путем его преломления. В 1870 году Джон Тиндалл выпустил труд посвященный природе света, в котором он ссылался на проведенный Бабинеттом и Колладоном эксперимент. Первое же практическое применение новая технология получила в 20-х годах XX века. Тогда два экспериментатора Джон Берд и Кларенс Хаснелл продемонстрировали ученой общественности возможность передачи изображения через оптические трубки. Эту возможность стал использовать для обследования пациентов доктор Генрих Ламм.
Первый оптоволоконный кабель был изобретен и создан в результате серии экспериментов в 1952 году физиком Нариндером Сингх Капани. Он создал жгут из стеклянных нитей, с сердцевиной и оболочкой, которые имели разные показатели преломления. Оболочка в кабеле Капани служила зеркалом для более прозрачной сердцевины, что решало проблему быстрого рассеивания луча света. Благодаря этому световой луч стал доходить до конца оптической нити, что позволяло использовать такой способ передачи данных на значительные расстояния.
В 1960 году с изобретением и разработкой достаточно компактных полупроводниковых GaAs-лазеров была решена проблема с источником света. В 1970 году специалистами компании Corning Incorporated был создан высококачественный оптоволоконный кабель, не использующий в свое работе ретрансляторы. Появление этих изобретений дало мощный толчок к развитию нового перспективного вида проводной связи.
Стоимость использования оптоволоконной технологии уменьшается, что делает данную услугу конкурентоспособной по сравнению с традиционными услугами.
На сегодняшний день оптоволоконный кабель является самым быстрым способом передачи данных, его используют для налаживания высокоскоростных линий интернета, в медицине и многих других сферах. Оптоволокно прокладывают через материки и по дну океанов на десятки миллионов километров, но даже это не влияет на большую скорость передачи данных. Поэтому, несмотря на довольно большую дороговизну оборудования и инструментов, оптоволоконные технологии продолжают активно развиваться и являются самым востребованным способом быстрой передачи информации.
Источники:
- Оптоволоконный интернет
В настоящий век развития интерактивных технологий сложно представить себе семью, все члены которой не пользовались бы интернетом. Для одних интернет является неотъемлемой частью работы, другие используют сеть для развлечений. В любом случае для многих пользователей очень важна скорость их интернет-соединения.

В настоящее время любой пользователь ПК с выходом в интернет может легко проверить скорость своего интернет-соединения. Существует несколько способов проверки скорости. Однако подробнее остановимся на самом доступном - использовании онлайн сервисов. Стоит отметить, что такая проверка возможна при подключении к интернету. Достаточно ввести в поисковую строку заголовок "как проверить скорость интернета" и браузер выдаст множество различных сайтов, предоставляющих подобные услуги.
Существует множество серверов, на которых пользователю предлагается проверка скорости интернета. Остановимся на самых распространенных.
SPEEDTEST.NET - один из самых распространенных онлайн-сервисов для проверки скорости интернет-соединения. Отметим, что проверка скорости на подобном ресурсе бесплатная. Кроме этого, этот онлайн-сервис является одним из самых точных. Проверить скорость на указанном сайте просто. Достаточно войти на указанный онлайн-ресурс и нажать "начать тестирование". По окончании тестирования появится результат. Первая цифра обозначает время передачи сетевых пакетов. Она условно именуется ping. Чем выше скорость интернета, тем тем меньше должен быть ping. Цифра менее 100 является вполне достойным результатом. Далее высвечивается скорость получения данных и скорость передачи данных (например, 30 Мбит/с). Это и можно считать скоростью.
По подобному принципу работают и другие онлайн-сервисы проверки скорости интерента. Отметим, что результаты на разных ресурсах могут несколько разниться. Однако данный вид проверки скорости все же удобен и не занимает много времени.
Другой удобный сайт для проверки скорости inetzamer.ru. Отличием данного ресурса является только то, что тестируются исключительно скорости приема и передачи данных (не показывает значение "пинг").
По подобному принципу работает "Интернетомер" от Яндекса (internet.yandex.ru). Специфика работы с этим ресурсом так же проста: нажимаем "тестировать" (проверить скорость), ожидаем несколько секунд и получаем результат.
Отдельно можно выделить ресурс 2ip.ru. Несмотря на то, что это один из самых неточных онлайн-сервисов для определения скорости интернета, для многих пользователей он открывает возможность доступа к тысячам отзывам пользователей различных интернет-провайдеров. Благодаря этим отзывам пользователь может с анализом подойти к выбору компании, предоставляющей услуги доступа в глобальную сеть.
Кратко отметим и другие способы проверки скорости интернета дома. Можно использовать способ ручной загрузки файла. Для этого устанавливаем программу Download Master, добавляем несколько файлов для скачивания. Открываем окно программы и смотрим на цифры, отображающие скорость скачивания.
Еще один способ проверки скорости интернета - использование торрент-трекеров. Устанавливаем программу торрент на компьютер. Скачиваем какой-либо фильм (файл). В открывшемся окне видим скорость скачавания файла. Однако стоит учесть, что если скорость скачивания через торрент-клиент высвечивается примерно 10 Мб/с, то эта цифра умножается на 8. Именно такова будет реальная скорость вашего интернет-соединения.
При замере скорости интернета желательно отключить все программы скачиваний и просмотры видео онлайн.
Видео по теме
Если провайдеры интернета всё еще не добрались до вашего дома, вам могут помочь приобщиться к интернету операторы сотовой связи. Сегодня ведущие из них: Мегафон, МТС, Билайн, Скайлинк предлагают модемы GSM под собственным брендом. Также вам может помочь и провайдер беспроводного интернета Yota, но только в том случае, если вы живете в Москве, Санкт-Петербурге, Уфе, Краснодаре, Сочи или в некоторых населенных пунктах Московской и Ленинградской областей.
Инструкция
Вам понадобится
- Wi-Fi маршрутизатор
- сетевой кабель