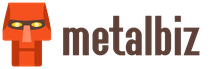1с бухгалтерия поступление на расчетный счет. Наличные и расчетный счет в "1С:Бухгалтерии"
В программе 1С 8.3 Бухгалтерия можно отражать не только движение денежных средств по кассе, но и по расчетному счету организации. В данной статье мы опишем подробно все действия, которые необходимо совершить в программе для отражения списания и поступления на расчетный счет.
Прежде, чем приступать к отражению движения денежных средств по расчетному счету, его необходимо указать в программе.
Откройте карточку вашей организации в одноименном справочнике и перейдите по гиперссылке «Банковские счета». Перед вами появится список всех введенных ранее счетов. Их может быть несколько, но при этом только один будет основным.
При создании нового банковского счета вам будет нужно указать его номер, валюту счета и банк, в котором он открыт. Так же по желанию можно указать и другие данные.

Списание с расчетного счета
Платежное поручение
В первую очередь вам необходимо создать в 1С Бухгалтерия платежное поручение. Данный документ необходим для дачи указания банку перевести определенную сумму денег с вашего счета на другой.
В разделе «Банк и касса» перейдите в «Платежные поручения».

Перед вами откроется список ранее созданных документов. Для удобного поиска тут доступны различные отборы. Фактически подтвержденные поручения в данном списке будут иметь отметку «Оплачено», которая выделяется зеленым цветом.
Нажмите на кнопку «Создать».

Первым делом в созданном документе нужно правильно указать в 1С 8.3 вид операции списания денежных средств. Именно от него будет зависеть, какие реквизиты вам нужно будет заполнить. В данном примере это оплата поставщику.

Договор так же заполнится по умолчанию основным договором необходимого вида. В нашем случае вид договора – «С поставщиком». Если же мы наоборот продаем товар и ходим получить за него деньги, то договор должен иметь вид «С покупателем».
Если договором с контрагентом предусмотрено, то указывается уникальный идентификатор платежа. Для отражения данной операции в управленческом учете (если такая опция включена в настройках, как в нашем примере), укажите статью ДДС.
Сумма платежа и ставка НДС задаются вручную. Сумма НДС, как и назначение платежа сформируются автоматически. В качестве назначения платежа указывается общая сумма, сумам НДС и договор. При необходимости данное поле можно дополнить или откорректировать.
В самом низу формы находится поле для указания состояния платежа. Корректировать его вручную нежелательно, так как он автоматически изменится после отражения в программе факта списания денежных средств.

Впоследствии все платежные поручения передаются в банк. Сделать это можно в распечатанном или электронном виде. Многие организации пользуются программой «Клиент-Банк». Она позволяет обмениваться данными с банком дистанционно. Вы можете не только давать указания банку о переводе денежных средств с ваших расчетных счетов, но и получать данные о поступлениях на них.
Списание с расчетного счета
Для отражения факта списания с расчетного счета денежных средств, в 1С 8.3 служит одноименный документ. Он может создаваться как автоматически (при получении данных из банка), либо вручную на основании платежного поручения.
В нашем случае для простоты примера мы выбрали второй вариант. Созданный документ списания заполнился автоматически.

Счет учета по умолчанию – 51 «Расчетные счета». В нашем случае производится оплата поставщику, поэтому счета расчетов и авансов 60.01 и 60.02 соответственно. Конечно же, эти данные можно изменить. При проведении документа автоматически будет произведена проверка, является ли наш платеж авансовым.
Все остальные реквизиты заполнены из платежного поручения. Мы ничего не будем здесь менять и проведем документ. Проводки документа показаны на рисунке ниже.

Теперь вернемся в форму списка документа «Платежное поручение». Как было написано ранее, наш документ автоматически изменил статус на «Оплачено». Это можно увидеть в соответствующей колонке.

Кроме этого, документы списания будут отображены в . Их можно найти в разделе «Банк и касса».

Поступление на расчетный счет
Данный документ подобно списанию попадает в программу после совершения с банком автоматически. В нашем примере мы рассмотрим его ручной ввод. Создать документ поступление на расчетный счет в 1С 8.3, так же как и списание, можно из банковских выписок. Для этого нажмите на кнопку «Поступление».

Документ практически ни чем не отличается от списания. В данном случае видом операции уже будет являться «Оплата от покупателя». Дополнительно здесь можно указать подразделение, счет на оплату (если он выставлялся). Если вы создаете документ поступления вручную, то так же необходимо заполнить входящий номер и дату. При автоматическом создании эти данные уже будут заполнены.

После проведения документ сформирует проводки, которые отображены на рисунке ниже. Как вы можете заметить, наш платеж в 80 000 рублей от «Антикафе Земляника» был учтен на счете авансов. Так же, как и при списании, в данном случае программа автоматически это определила.

Смотрите также видео инструкцию про банковские выписки:
Иногда возникают ситуации, что после проводки документа «Поступление товаров и услуг» или «Реализация» обнаруживаются расхождения по оплате. Посмотреть эти расхождения можно в оборотно-сальдовой ведомости. Находится она в пункте меню «Отчёты» раздел «Стандартные отчёты». Выбираем «Оборотно-сальдовая ведомость по счёту».
В поле «Период» вводим с какое по какое число нужно сформировать отчёт. В поле «Счет» выбираем 62 – «Расчеты с покупателями и заказчиками». Нажимаем клавишу «Сформировать» и смотрим по какому контрагенту какие расхождения:
Допустим, по какому-то клиенту в отчёте выявлено расхождение – его оплата не учтена в системе по одному из документов. Убрать это расхождение можно документом «Поступление денежных средств на расчетный счёт». Для этого найдем в меню пункт «Банк и касса», далее раздел «Банк» и зайдем в журнал «Банковские выписки».
Все поступления денег на расчетный счет организации можно сделать в автоматическом режиме через подключенный «Клиент-банк».
На данный момент рассмотрим заполнение документа «Поступление на расчётный счёт» вручную. Нажимаем кнопку «Поступление».
«Вид операции» - выбираем из списка Оплата от покупателя.
«Плательщик» - клиент, по которому не учтена оплата.
Поля «Договор», «Ставка НДС» и «Сумма НДС» заполняются автоматически после выбора контрагента, на основании введенных данных.
«Счет на оплату» в данном случае заполнять не надо.
«Статья ДДС» заполняется тоже автоматически на основании договора.
«Назначение платежа» - указывается обязательно.
«Счет учета» - для таких операций указываем 51, если валютное поступление - 52.
«Входящий номер» и «Входящая дата»- это номер и дата платежного поручения, который сформировал Клиент-банк контрагента.
«Счёт расчета» - 62.01 (с покупателями и заказчиками)
«Счёт авансов» - 62.02
«Погашение задолженности» - очень важный пункт, он определяет методику погашения задолженности в зависимости от выбранного вида. Всего вида три: автоматически, по документу и не погашать.
Давайте рассмотрим все поочередно. Если выбрать «Погашение задолженности» автоматически и провести документ, то образуется проводка Дт 51 - Кт 62.01 – система распределила сумму на один документ.
Допустим, нужно провести оплату от покупателя больше, чем неучтенная в отчёте по данному контрагенту. Тогда формируются две проводки Дт 51 - Кт 62.01 с распределением на два документа:
Это распределение можно увидеть в оборотно-сальдовой ведомости, если в отчёте нажать кнопку «Показать настройки» и отметить галочкой пункт «Документы расчетов с контрагентами». Нажимаем «Сформировать».
Видим, что также отображается распределение суммы на два документа.
Теперь рассмотрим второй вид погашения задолженности – по документу. Выбираем из списка документ, на который будем вешать задолженность. Для этого способа погашения становится активным пункт «Документ», расположенный ниже. При нажатии появляется окно, в интерфейсе которого можно выбрать нужный документ.
Третий вид погашения задолженности – не погашать. В этом случае вся сумма ляжет на счет аванса. Сформируется проводка Дт 51 - Кт 62.02:
А теперь рассмотрим еще один вариант: «Поступление оплаты от покупателя» на основании счёта, который мы выставляли клиенту. Заходим в журнал «Счета покупателям».
Находим в списке необходимый счёт и через клавишу «Создать на основании» выбираем из списка «Поступление на расчетный счет»:
Формируется абсолютно такой же документ, как рассматривали ранее, но уже полностью заполненный. Указываем дату поступления, «Входящий номер» и «Входящую дату» платежного поручения. Больше ничего вводить и изменять не нужно. Остается только провести:
Точно также можно создать «Поступление оплаты от покупателя» на основании «Реализации». Для этого заходим в журнал «Реализация (акты, накладные)», находим в списке нужный документ, также нажимаем «Создать на основании» и выбираем из выпадающего списка «Поступление на расчетный счет»:
Менять здесь также ничего не нужно. Просто проводим.
– современное средство учета, которое позволяет регистрировать разнообразные операции, в том числе такие, как поступление денег на счет в банке или списание с него.
Прежде всего, необходимо заполнить реквизиты расчетного счета (или нескольких счетов) нашей организации. Для этого служит вкладка «Банковские счета» в форме сведений об организации:
Также должны быть заполнены расчетные счета контрагентов, которые будут перечислять нам деньги и которым будем перечислять мы. Их можно заполнить в справочнике « » или непосредственно в банковских документах программы.
Как правило, современные банковские расчеты осуществляются через интернет-соединение с помощью программ типа «Банк-клиент». При этом в базу 1С загружаются уже готовые выписки банка. В 1С требуется заполнять только платежные поручения. Тем не менее, программа позволяет создавать документы банковских операций и вручную.
Рассмотрим, как выглядит в «1С:Бухгалтерии» списание и поступление денег через банк.
Списание денежных средств с расчетного счета в 1С 8.3
- Обычно сначала заполняется документ «Платежное поручение ». Он не делает бухгалтерских проводок, а служит для передачи в банк сведений о том, что с нашего банковского расчетного счета нужно произвести перечисление на счет получателя. Чтобы просмотреть или создать платежное поручение, нужно зайти в раздел меню «Банк и касса» (Банк – Платежные поручения).

На изображении видно, что документ имеет поле «Вид операции». От выбора значения в нем зависят реквизиты и проведение самого документа. По умолчанию автоматически устанавливается вид «Оплата поставщику», при необходимости можно выбрать другой.
В платежном поручении должны быть указаны такие данные, как получатель (контрагент) и его счет, вид и очередность платежа, сумма и назначение платежа. При наличии нескольких организаций или нескольких расчетных счетов следует выбрать организацию и ее счет. Для видов операций, отражающих расчеты с контрагентами, указывают договор и ставку НДС.
Обратите внимание, что вид договора должен соответствовать виду операции:
- для «Оплаты поставщику» нужен договор «С поставщиком»;
- для «Возврата покупателю» – «С покупателем».
Поле «Идентификатор платежа» служит для указания УИН при необходимости. Если в программе настроен учет по , то в платежном поручении (как и во всех «денежных» документах) будет поле «Статья ДДС», которое также следует заполнить.
Получите 267 видеоуроков по 1С бесплатно:
В документе реквизиты организации и контрагента отображаются в виде ссылок, по нажатию на эти ссылки можно редактировать реквизиты. Кроме того, с помощью кнопки «Настройка» можно настроить отображение наименования и КПП контрагента и организации, назначения платежа, месяца, суммы.
Внизу документа есть флаг «Оплачено». Не рекомендуется ставить его вручную, этот флаг устанавливается автоматически при регистрации оплаты в программе. Платежное поручение проводится и сохраняется в журнале. Неоплаченную «платежку» можно определить по отсутствию отметки об оплате:

После заполнения платежное поручение передают в электронном или в печатном виде в банк. В 1С возможен электронный обмен с банком непосредственно из программы, но для этого требуется предварительная настройка, которую выполняет специалист.
- После того как оплата поручения прошла через банк, в программе должен быть зарегистрирован документ «Списание с расчетного счета ». При выполнении этот документ создается автоматически после загрузки данных из банка. В противном случае нужно ввести его вручную. Удобнее всего это сделать из того платежного поручения, оплату по которому мы хотим отразить: нужно открыть «платежку» и в ней нажать на ссылку «Ввести документ списания с расчетного счета».
Будет автоматически создан новый документ «Списание с расчетного счета», целиком заполненный на основании нашего платежного поручения. Однако все реквизиты доступны для изменения.

Счет учета заполнен по умолчанию — это бухгалтерский счет учета средств, находящихся на расчетных счетах организации.
Счет расчетов с контрагентом и счет авансов установлены автоматически исходя из вида операции. Во время проведения документа программа сама решит, является ли данный платеж авансом (проанализировав расчеты по договору), и сделает соответствующую проводку.
Реквизит «Погашение задолженности» определяет алгоритм анализа расчетов с контрагентом. Если вместо «Автоматически» выбрать «По документу», то потребуется выбрать документ расчетов.
При проведении выполняется проводка бухучета по списанию средств с расчетного счета согласно виду операции документа и настройкам.
После того как «Списание с расчетного счета» было проведено, в исходном платежном поручении автоматически устанавливается флаг «Оплачено» и появляется ссылка на документ списания:
В журнале платежных поручений также появляется отметка об оплате.
Введенный документ списания с расчетного счета сохраняется в журнале , который доступен через раздел «Банк и касса» (Банк – Банковские выписки).

Программа позволяет заносить «Списание с р/с» и непосредственно в журнале банковских выписок с помощью кнопки «– Списание» без предварительного оформления платежного поручения.
Поступление денежных средств на расчетный счет
Для регистрации этой операции в 1С 8.3 служит документ «Поступление на расчетный счет». Как правило, он в готовом виде загружается в программу при обмене с банком. Ручной ввод документа доступен из того же журнала «Банковские выписки» по кнопке «+ Поступление».
Так же, как и документ списания, «Поступление на расчетный счет» имеет поле «Вид операции», от заполнения которого зависят реквизиты и параметры проведения документа. Остальные данные тоже похожи на документ списания: счет учета, контрагент (в данной случае он является плательщиком), сумма и назначение платежа, а также, в зависимости от вида операции документа и от настроек, договор, ставка НДС, счета расчета, . Если документ отражает оплату от покупателя по ранее выставленному счету, то его можно выбрать в поле «Счет на оплату».
В этой статье мы рассмотрим, как отразить в программе 1С: Бухгалтерия предприятия 8 редакции 3.0 движение наличных денежных средств между банковским счетом и кассой организации: снятие денежных средств в кассу и их внесение на расчетный счет. В большинстве организаций такие операции совершаются регулярно, поэтому вопросы по их отражению в программах 1С нам периодически задают. В первую очередь в данном случае необходимо сделать корректные настройки учетной политики в программе.
Если в вашей организации операции по снятию или внесению наличных денежных средств не укладываются в один рабочий день, необходимо использовать счет 57 «Переводы в пути». С данной настройкой нужно определиться при заполнении учетной политики в программе, для этого открываем вкладку «Главное», «Учетная политика» и отмечаем флажком, используется или нет счет «Переводы в пути».
Рассмотрим различные варианты указанных операций
1. Снятие наличных денежных средств с расчетного счета (без использования счета 57)
Для отражения данной операции в 1С: Бухгалтерии 8 оформим документ «Поступление наличных». Открываем вкладку «Банк и касса», «Касса», «Кассовые документы» и по кнопке «Поступление» создаем и заполняем документ «Поступление наличных»
- вид операции «Получение наличных в банке»
- сумму
- статью ДДС «Получение наличных в банке»
По кнопке «Приходный кассовый орден» можем посмотреть и распечатать ПКО.

Теперь проводим документ и смотрим проводки

2. Снятие наличных денежных средств с расчетного счета (с использованием счета 57)
Если Вы используете 57 счет, то в этом случае, в первую очередь, оформляем документ «Списание с расчетного счета». Открываем вкладку «Банк и касса», «Банк», «Банковские выписки» и по кнопке «Списание» создаем документ «Списание с расчетного счета». Заполняем пустые поля
- вид операции «Снятие наличных»
- сумму
- дату
- назначение платежа

При проведении документ формирует следующие проводки

Теперь оформляем кассовый документ «Поступление наличных». Заполняется он аналогично ПКО в предыдущем примере, отличие только в том, что необходимо указать счет кредита 57.01.

Проводим и смотрим проводки

3. Поступление наличных денежных средств на расчетный счет (без использования счета 57)
В данном случае необходимо оформить документ «Выдача наличных». Открываем вкладку «Банк и касса», «Касса», «Кассовые документы» и по кнопке «Выдача» заполняем пустые поля созданного документа:
- вид операции «Взнос наличными в банк»
- сумму
- статью ДДС «Сдача наличных в банк»
По кнопке «Печать» можем посмотреть печатную форму РКО.

После того, как получаем выписку из банка о поступлении денежных средств, проводим документ и смотрим проводки.

4. Поступление наличных денежных средств на расчетный счет (с использованием счета 57)
При использовании 57 счета для внесения денежных средств на расчетный счет документ «Выдача наличных» заполняется аналогично, только добавляется счет дебета 57.01. Также по кнопке «Печать» можем посмотреть и распечатать РКО.

Проводим заполненный документ и смотрим проводки

Далее оформляем документ «Поступление на расчетный счет». Открываем вкладку «Банк и касса», «Банковские выписки», нажимаем кнопку «Поступление» и заполняем пустые поля документа:
- вид операции «Взнос наличными»
- сумму
- назначение платежа

Проводим и смотрим проводки

Обратите внимание, что в том случае, если вы используете 57 счет, необходимо контролировать обороты и сальдо по данному счету: после того, как перемещение денежных средств завершено, счет должен быть закрыть. Чтобы провести такую проверку сформируем ОСВ по 57 счету с детализацией по дням.

Как видно на картинке, сальдо на конец периода по 57 счету отсутствует, значит, операция проведена корректно.
И в заключении хочу еще раз вернуться к настройкам учетной политики и предупредить вас о том, что если вы решите включить (или отключить) использование 57 счета в середине года, то будьте готовыми к тому, что при перепроведении старых документов, данная настройка будет также действовать: появятся (или исчезнут) движения по 57 счету. Поэтому после изменения настройки и перепроведения документов необходимо проконтролировать корректность остатков по банковским счетам и кассе, а также обязательно сформировать ОСВ по 57 счету.

Если ваша организация получает валюту от зарубежных партнеров, то часто возникает необходимость перевести ее в рубли. Эту операцию называют «Продажа валюты». Проводки при продаже валюты в 1С 8.3 формируют с учетом курсовых разниц. Они возникают из-за разницы официальных курсов валют в дни поступления и продажи валютной выручки. В этой статье читайте про продажу валюты в 1С 8.3 с примером и проводками.
Продажа иностранной валюты в 1С 8.3 отражается в бухгалтерском учете с использованием счета 57 «Переводы в пути». Продажа валюты в 1С 8.3 проводится в два этапа:
- Списание денег с валютного счета.
- Зачисление рублевого эквивалента на рублевый счет.
Если курс валюты при продаже вырос, то в бухгалтерском и налоговом учете фиксируют положительную курсовую разницу. Ее отражают по кредиту счета 91 «Прочие доходы». Если курс снизился, то по дебету счета 91 «Прочие расходы» отражают отрицательную курсовую разницу.
В этой статье читайте, как провести операцию по продаже валюты в 1С бухгалтерия 8.3 в 5 шагов.
Шаг 1. Настройте учетную политику в 1С 8.3 Бухгалтерия для продажи валюты
Зайдите в раздел «Главное» (1) и нажмите на ссылку «Учетная политика» (2). Откроется окно для формирования учетной политики организации.
В открывшемся окне в поле «Организация» (3) выберете свою организацию. Поставьте галочку (4) напротив надписи «Используется счет 57 «Переводы в пути» при перемещении денежных средств». Нажмите кнопку «ОК» (5) для сохранения изменений. Теперь вы можете делать операции по продаже валюты с помощью счета 57 «Переводы в пути».

Шаг 2. Сделайте в 1С 8.3 Бухгалтерия списание с валютного счета
Приведем конкретный пример. Допустим, 01.07.2018 вам на валютный счет поступила выручка в размере 3000 долларов США. Вы хотите 03.07.2018 перевести всю эту сумму на рублевый счет.

В открывшемся окне нажмите кнопку «Списание» (3). Откроется окно операции «Списание с расчетного счета».

Шаг 3. В 1С 8.3 заполните данные для списания с валютного счета
В окне операции по списанию с валютного счета заполните поля:
- «Дата» (1). Поставьте дату списания валюты;
- «Вид операции» (2). Выберете «Прочие расчеты с контрагентами»;
- «Получатель» (3). Выберете в справочнике контрагентов ваш банк;
- «Счет учета» (4). Укажите 52 «Валютные счета»;
- «Банковский счет» (6). Укажите валютный счет, с которого списываете средства;
- «Сумма» (7). Укажите сумму списания в валюте;
- «Договор» (8). Выберете валютный договор с банком;
- «Статья расходов» (9). Выберете статью «Продажа иностранной валюты (списание)»;
- «Счета расчетов» (10). Укажите 57.22 «Реализация иностранной валюты».


В окне проводок мы видим, что 3000 долларов США (14) списаны со счета 52 «Валютные счета» (15) на счет 57.22 «Реализация иностранной валюты» (16). Также видна сумма в рублях по курсу ЦБ РФ на день продажи (17). Именно эта сумма будет зачислена на рублевый счет организации.Курс валюты при продаже вырос, поэтому отражена положительная курсовая разница (18) по кредиту счета 91.01 «Прочие доходы» (19).

В следующем шаге перейдем к зачислению денег на рублевый счет.
Шаг 4. Сделайте в 1С 8.3 Бухгалтерия поступление на расчетный счет
Зайдите в раздел «Банк и касса» (1) и нажмите на ссылку «Банковские выписки» (2). Откроется окно с банковскими документами.
В открывшемся окне нажмите кнопку «Поступление» (3). Откроется окно операции «Поступление на расчетный счет».

Шаг 5. В 1С 8.3 заполните данные для поступления на расчетный счет
В окне операции по поступлению денег на расчетный счет заполните поля:
- «Дата» (1). Поставьте дату поступления денег;
- «Вид операции» (2). Выберете «Поступления от продажи иностранной валюты»;
- «Плательщик» (3). Выберете из справочника контрагентов ваш банк;
- «Счет учета» (4). Укажите счет 51 «Расчетные счета»;
- «Организация» (5). Укажите вашу организацию;
- «Банковский счет» (6). Укажите рублевый счет, на который поступают денежные средства;
- «Сумма» (7). Укажите сумму зачисления в рублях;
- «Договор» (8). Выберете тот же договор с банком, который указали при продаже валюты;
- «Статья доходов» (9). Выберете статью «Покупка иностранной валюты»;
- «Сумма (вал.)» (10). Укажите сумму зачисления в валюте.

Нажмите кнопку «ДтКт» (13), чтобы проверить проводки. Откроется окно проводок.

В окне проводок мы видим, что эквивалент 3000 долларов США - 189 418,20 рублей (14) поступили на счет 51 «Расчетные счета» (15). Эта же сумма списана со счета 57.22 «Реализация иностранной валюты» (16). Операция по продаже валюты в 1С 8.3 завершена.

Откройте ОСВ и убедитесь, что «Переводы в пути» не имеют конечного сальдо (17).

Также не забудьте, что прочие доходы (18) и прочие расходы (19), возникающие при поступлении денег в банк, не включаются в налоговую базу по прибыли.