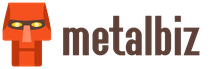لا يتصل بالإنترنت. لماذا لا يمكنني الاتصال بالإنترنت بعد توصيل جهاز توجيه TP-Link بالمودم الخاص بي
وصف المشكلة:
في بعض الأحيان ، يمكنك الاتصال بالإنترنت مباشرة من خلال مودم ، ولكن عند إضافة جهاز توجيه إلى شبكتك ، يتم فقد الاتصال بالإنترنت. إذا واجهت هذه المشكلة ، فحاول حلها بالطريقة التالية.
الطريقة الأولى: تغيير طريقة اتصال WAN إلى Dynamic IP (الاتصال بعناوين IP الديناميكية).
إذا كان بإمكانك توصيل جهاز الكمبيوتر الخاص بك بالإنترنت مباشرةً (عبر اتصال مودم ADSL / كابل) دون استخدام برامج خاصة ، فقم بتغيير نوع اتصال WAN (نوع اتصال WAN) إلى Dynamic IP قبل تثبيت جهاز التوجيه. يتم تعيين جهاز التوجيه TP - LINK على وضع عنوان IP الديناميكي افتراضيًا. إذا لم تكن قد قمت بتغيير هذا الإعداد من قبل ، فتخط هذه الطريقة.
الخطوة 1
افتح مستعرضًا وأدخل عنوان IP الخاص بالشبكة الخاص بالموجه في شريط العنوان ؛ عنوان IP الافتراضي لجهاز التوجيه هو 192.168.1.1. ثم اضغط على Enter.
ملحوظة:
إذا لم تتمكن من فتح صفحة 192.168.1.1 ، فتحقق من عنوان IP لجهاز الكمبيوتر الخاص بك وقم بتغييره إذا لزم الأمر.
الخطوة 2
أدخل اسم المستخدم وكلمة المرور للدخول إلى واجهة إدارة الويب ؛ افتراضيا كل من تسجيل الدخول وكلمة المرور هما المسؤول.

ملحوظة:
1. حدوث خطأ -401 يعني أنك أدخلت اسم مستخدم أو كلمة مرور غير صحيحة.
إذا نسيت كلمة المرور أو اسم المستخدم الذي قمت بتعيينه مسبقًا ، فاستعد إعدادات جهاز التوجيه الافتراضية.
2. إذا لم يتم تحميل صفحة البداية ، يرجى قراءة "لماذا لا يمكنني تسجيل الدخول إلى واجهة إدارة الويب الخاصة بـ TP-Link Wireless Router" لاستكشاف المشكلة وإصلاحها.
الخطوه 3
انقر فوق الشبكة -> WAN على الجانب الأيسر من الصفحة وقم بتغيير نوع اتصال WAN إلى عنوان IP الديناميكي ، ثم انقر فوق الزر حفظ.

الخطوة 4
انتظر بضع دقائق ، ثم سيتم إعلامك بأنه قد تم تخصيص عنوان IP لمنفذ WAN (كما هو موضح أدناه) ؛ هذا يعني أنه تم إنشاء اتصال بين المودم والموجه.

الخطوة الخامسة
إذا ظل عنوان IP 0.0.0.0 ، فجرب الطريقة التالية "تغيير عنوان IP للشبكة الخاص بالموجه".
الطريقة 2: قم بتغيير عنوان IP الخاص بالشبكة الخاص بالموجه
بشكل افتراضي ، يكون عنوان IP للشبكة لأجهزة توجيه TP-Link هو 192.168.1.1 ، ومع ذلك ، قد يكون هو نفسه عنوان IP الخاص بالمودم الخاص بك. في هذه الحالة ، لا يمكن للموجه الاتصال بالمودم بسبب تعارض عنوان IP ، ونتيجة لذلك ، لا يمكنك الوصول إلى الإنترنت. لحل هذه المشكلة ، تحتاج إلى تغيير عنوان IP للشبكة الخاص بالموجه إلى عنوان آخر ، على سبيل المثال ، 192.168.2.1.
1. افتح واجهة إدارة الويب عن طريق إدخال عنوان IP الخاص بالموجه في شريط عنوان المتصفح (افتراضيًا هو 192.168.1.1). اضغط دخول.
2. أدخل كلمة المرور واسم المستخدم ؛ افتراضيا كل من تسجيل الدخول وكلمة المرور هما المسؤول.
3. انقر فوق الشبكة -> LAN (الشبكة -> الشبكة المحلية) على الجانب الأيسر من الصفحة ، ثم قم بتغيير عنوان IP الخاص بالموجه (على سبيل المثال ، إلى 192.168.2.1). انقر فوق حفظ.

ملحوظة: بعد تغيير عنوان IP للشبكة ، ستحتاج إلى تسجيل الدخول إلى واجهة الويب مرة أخرى باستخدام عنوان IP الجديد ؛ تحتاج أيضًا إلى تحديث عنوان IP لجهاز الكمبيوتر الخاص بك.
الطريقة الثالثة: استنساخ عنوان MAC.
يقوم بعض مزودي خدمة الإنترنت بتسجيل عنوان MAC الخاص بجهاز الكمبيوتر الخاص بك في المرة الأولى التي تتصل فيها بالشبكة باستخدام مودم الكابل الخاص بهم. إذا قمت بإضافة جهاز توجيه إلى شبكتك ، فلن يمنحك موفر خدمة الإنترنت إمكانية الوصول لأن عنوان MAC قد تغير. لإصلاح هذه المشكلة ، تحتاج إلى استخدام وظيفة استنساخ عنوان MAC.
1. تأكد من أن الاتصال بين جهاز التوجيه والكمبيوتر الذي تم توصيله مسبقًا بالمودم جيد ؛ سجّل الدخول إلى واجهة الويب وحدد Network -> MAC Clone على الجانب الأيسر من الصفحة.

2. انقر فوق Clone MAN Address - ستسمح هذه الوظيفة للموجه باستنساخ عنوان MAC الخاص بجهاز الكمبيوتر الخاص بك للوصول إلى WAN.
الطريقة الرابعة: تغيير MTU (الحد الأقصى لحجم الحزمة المسموح به)
إذا لم تتمكن بعد كل الإرشادات المذكورة أعلاه من إنشاء اتصال ، فحاول تغيير الحد الأقصى لحجم الحزمة المسموح به لجهاز التوجيه من 1500 إلى 1492 أو أقل (1440 أو 1420).
انقر فوق الشبكة -> WAN (الشبكة -> اتصال WAN) على الجانب الأيسر من الصفحة ، وابحث عن الحقل MTU Size (الحد الأقصى لحجم الحزمة المسموح به) وقم بتغيير محتوياته. انقر فوق حفظ لحفظ الإعدادات الخاصة بك.
إذا توقف الكمبيوتر المحمول أو الكمبيوتر الشخصي فجأة عن الاتصال بالإنترنت ، فيجب عليك أولاً فحص حالة جميع كبلات الاتصال الموصلة بعناية ، من الكبل بين الكمبيوتر المحمول والمودم إلى حالة الهاتف أو مقبس Ethernet. غالبًا ما تكمن المشكلة في التثبيت غير الموثوق به للمقبس في الموصل ويتم حله عن طريق إعادة توصيله. إذا كنت تستخدم تقنية ADSL للاتصال بشبكة الويب العالمية ، فأنت بحاجة إلى التأكد من توصيل الموزع بشكل صحيح ، لأن. يمكن خلط مخرجات الهاتف العادي ومودم ADSL. يمكن أن يؤدي وجود هواتف إضافية على الخط أيضًا إلى تدهور جودة الإشارة بشكل كبير ، مما يعقد الاتصال ويقلل من الاستقرار عند العمل على الإنترنت. إذا "خرجت" الإنترنت بشكل غير متوقع ، فهذا لا يعني أنك بحاجة على الفور إلى الاستعانة بخدمة تعمل على إصلاح أجهزة الكمبيوتر المحمولة وأجهزة الكمبيوتر. يجدر التحقق من أكثر من "مناطق مؤلمة".
بعد التأكد من وجود جهة اتصال في جميع التوصيلات وسلامة الكابل ، تحتاج إلى التحقق من صحة إدخال تسجيل الدخول وكلمة المرور في "خصائص" الاتصال. أسهل طريقة للقيام بذلك هي النقر فوق رمز الاتصال بالإنترنت وإدخال اسم المستخدم وكلمة المرور الصحيحين بعناية. في هذه الحالة ، يجب الانتباه إلى تخطيط لوحة المفاتيح المحدد وحالة مفتاح Caps Lock. إذا كنت متأكدًا من أنك تستخدم هذا الكمبيوتر المحمول أو الكمبيوتر الشخصي فقط ، فيمكنك ضبط الإنترنت للبدء تلقائيًا ، متجاوزًا اسم المستخدم / كلمة المرور. سيؤدي ذلك إلى التخلص من الحاجة إلى إعادة إدخال كلمة المرور في الاتصالات اللاحقة.
إذا كان لديك اتصال بالإنترنت من خلال خادم وكيل ، فيجب عليك التحقق من ضبط معلماته بشكل صحيح ، أي: عنوان IP للخادم الوكيل يطابق عنوان IP لبوابة الشبكة الرئيسية. من السهل التحقق من هذه المعلومات إذا كنت ترى خصائص الاتصال من خلال قائمة "ابدأ" في علامة تبويب اتصالات الشبكة المحلية. في النافذة التي تفتح ، مرر مؤشر الماوس فوق "Local Area Connection" واعرض قسم "Properties". في علامة التبويب "الخصائص" ، في علامة التبويب "عام" ، حدد مكون "بروتوكول الإنترنت (TCP / IP)" واضغط على الزر "خصائص". في هذه النافذة ، في حقل "البوابة الرئيسية" ، تقوم بإدخال عنوان الخادم الوكيل.
يمكن للتطبيقات الضارة التي دخلت إلى نظام الكمبيوتر المحمول ، وحجبت أو تسد قناة نقل البيانات ، أن تتداخل أيضًا مع الاتصال والعمل على الإنترنت. يجب حل هذه المشكلة مسبقًا عن طريق تثبيت حزمة مكافحة فيروسات وجدار حماية. علاوة على ذلك ، قبل الاتصال الأول بالإنترنت ، من الضروري تحديد قائمة البرامج المسموح بها والمنافذ التي تستخدمها في إعدادات هذه التطبيقات.
هل سبق لك الاتصال بشبكة لاسلكية في منزل أحد الأصدقاء ولم تتمكن من الوصول إلى الإنترنت ، حتى لو كنت متصلاً؟ هل أخبرك Windows أنه لا يوجد اتصال بالإنترنت؟ إذا كانت الإجابة بنعم ، فاقرأ هذه المقالة لمعرفة كيفية استكشاف هذه المشكلة وإصلاحها.
كيف تتحقق إذا لم يكن لديك وصول إلى الإنترنت
من قائمة شبكة تواصل وانترنتمعالجات استكشاف الأخطاء وإصلاحها ، حدد اتصالات الإنترنت.


قبل أن تضغط التالي، انقر أو اضغط على متقدمحلقة الوصل.


هناك خيار يقول . تحقق من هذا الخيار وانقر أو اضغط التالي.


بعد بضع ثوانٍ ، يسألك المعالج عما تريد تحرّي الخلل وإصلاحه. يختار "تحرّي الخلل في اتصالي بالإنترنت وإصلاحه".


يبدأ المعالج الآن في البحث عن المشكلات وأسبابها الجذرية المحتملة. انتظر حتى تنتهي. يجب ألا يستغرق الأمر أكثر من دقيقة.


عندما يكمل المعالج وظيفته التحريية ، فإنه يعرض ملخصًا للنتائج التي توصل إليها. في حالتنا تقول: "خادم DNS لا يستجيب".


في مناسبة سابقة ، كان لأداة تحري الخلل وإصلاحه نتيجة مختلفة: قال "قد تحظر إعدادات الأمان أو الجدار الناري الاتصال".
ملاحظة:عندما تلاحظ عدم وجود اتصال بالإنترنت ، فإن أسرع طريقة لبدء تشغيل اتصالات الإنترنتمستكشف الأخطاء ومصلحها هو النقر بزر الماوس الأيمن أو النقر مع الاستمرار فوق الرمز بعلامة التعجب من شريط المهام ، وتحديد استكشاف مشاكل. سيبدأ هذا تلقائيًا مستكشف الأخطاء ومصلحها بامتداد "تطبيق الإصلاحات تلقائيًا"تمكين الإعداد.


كيف تفسر المشكلة وتصلحها؟
كل شيء بخير ومدهش ولكن ... ماذا بعد؟ كل ما يقوله المعالج هو أن لديك مشكلة ولا يوجد حل واضح. كنت تعرف هذا بالفعل ، أليس كذلك؟
هناك أمران يمكن أن يتسببان في حدوث مشكلات هنا: جدار الحماية لجهاز الكمبيوتر الخاص بك وإعداداته أو إعدادات جدار الحماية والأمان لجهاز التوجيه الذي يتحكم في الشبكة اللاسلكية التي تتصل بها.
أولاً ، تحقق من الجزء السهل: جدار الحماية لجهاز الكمبيوتر الخاص بك. هل تحتوي على أي إعدادات غريبة تمنع اتصالك بالإنترنت؟ إذا عملت الأشياء بشكل صحيح مع الشبكات اللاسلكية الأخرى ولم تقم بتغيير أي إعدادات عند الاتصال بالشبكة اللاسلكية الجديدة ، فعلى الأرجح أن هذا ليس مصدر المشكلة.
المشكلة الثانية والأكثر احتمالاً هي جهاز التوجيه الذي يدير الشبكة اللاسلكية. اسأل مالك الشبكة عن أي إعدادات خاصة قام بتكوينها على جهاز التوجيه. هل يقوم جهاز التوجيه بحظر الوصول بناءً على بعض القواعد المحددة؟
سألت صديقي ، الذي واجهتني هذه المشكلة على شبكته وأخبرني بابتسامة أنه يستخدم تصفية MAC على جهاز التوجيه الخاص به ، لمنع الضيوف غير المرغوب فيهم من استخدام اتصاله بالإنترنت. ماذا تعني؟ ببساطة ، يمكن لأجهزة الكمبيوتر التي لديها عنوان MAC معتمد فقط استخدام اتصاله اللاسلكي. لذلك ، احتاج إلى الموافقة على MAC الخاص بجهاز الكمبيوتر الخاص بي ، حتى أتمكن من الوصول إلى الإنترنت عند الاتصال بشبكته اللاسلكية.
يمكن أن تكون الأسباب الأخرى هي أن خادم DNS معطل - إذا كان هذا هو الحال ، فقد ترغب في مطالبة مسؤول الشبكة بتهيئة خادم DNS ثانٍ أو ثالث يمكن للشبكة استخدامه في مثل هذه الحالات.
خاتمة
عندما تواجه مشكلات في الاتصال بالإنترنت ، يمكن أن تكون الأسباب معقدة. إذا كنت تبحث في مثل هذه المشكلات ، فتأكد من الوصول إلى جذر المشكلة: حاول الاتصال بشبكة مختلفة وحاول الاتصال بنفس الشبكة بجهاز مختلف. سيتيح لك هذا الاختبار معرفة ما إذا كانت هناك مشكلة في جهازك أو في الشبكة التي تستخدمها.
إذا كانت لديك أية نصائح إضافية حول استكشاف مشكلات الاتصال بالإنترنت وإصلاحها ، فأخبرنا بذلك في التعليقات. ويمكنك دائمًا التحقق مما إذا كنت لا تزال متصلاً بالإنترنت من خلال مشاركة هذه المقالة!